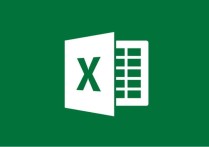Excel身份证号显示E+17?4种方法轻松解决,案例详解!
在Excel中,当身份证号等长数字被输入或粘贴到单元格时,Excel默认会将其识别为数值类型,并自动将其转换为科学计数法(如E+17),以节省空间并提高可读性。然而,身份证号是纯数字文本,不应被转换为数值类型。要解决这个问题,可以按照以下步骤进行调整:
方法一:将单元格格式设置为文本
- 选择单元格或单元格区域:首先,选中包含身份证号的单元格或单元格区域。
- 更改单元格格式:
- 右键点击选中的单元格,选择“设置单元格格式”。
- 在弹出的对话框中,选择“数字”选项卡。
- 在分类列表中,选择“文本”。
- 点击“确定”。
- 重新输入或粘贴身份证号:由于Excel在更改格式后不会自动调整现有内容,您需要重新输入或粘贴身份证号。
方法二:在输入前先输入单引号
- 输入单引号:在输入身份证号之前,先在单元格中输入一个单引号('),然后再输入身份证号。单引号会告诉Excel将后续内容视为文本,而不是数值。
- 例如,输入
'123456789012345678,Excel会将其显示为123456789012345678,而不是1.23457E+17。
- 例如,输入
方法三:使用公式转换
- 使用TEXT函数:如果身份证号已经以科学计数法显示,可以使用TEXT函数将其转换为文本格式。
- 例如,假设身份证号在A1单元格中,可以在B1单元格中输入公式
=TEXT(A1,"0"),然后按回车键。这将把A1中的身份证号转换为文本格式,并显示完整的身份证号。
- 例如,假设身份证号在A1单元格中,可以在B1单元格中输入公式
方法四:使用数据分列功能
- 选择数据:选中包含身份证号的列。
- 打开数据分列向导:
- 在Excel菜单中,选择“数据”选项卡。
- 点击“分列”按钮,启动“文本分列向导”。
- 选择分列类型:
- 在向导的第一步,选择“分隔符号”或“固定宽度”,然后点击“下一步”。
- 在第二步,选择适当的分隔符或设置固定宽度,然后点击“下一步”。
- 在第三步,选择“文本”作为列数据格式,然后点击“完成”。
案例演示
假设您在A1单元格中输入了身份证号 123456789012345678,Excel自动将其显示为 1.23457E+17。
-
使用方法一:
- 选中A1单元格,右键点击并选择“设置单元格格式”。
- 在“数字”选项卡中选择“文本”,点击“确定”。
- 重新输入身份证号
123456789012345678,现在它将正确显示。
-
使用方法二:
- 在A1单元格中输入
'123456789012345678,Excel会将其显示为123456789012345678。
- 在A1单元格中输入
-
使用方法三:
- 在B1单元格中输入公式
=TEXT(A1,"0"),按回车键后,B1单元格将显示完整的身份证号123456789012345678。
- 在B1单元格中输入公式
-
使用方法四:
- 选中A列,点击“数据”选项卡中的“分列”按钮。
- 按照向导步骤操作,最后选择“文本”格式,完成分列后,身份证号将正确显示。
通过以上方法,您可以轻松解决Excel中身份证号显示为E+17的问题,确保身份证号的完整性和准确性。