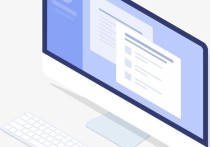标题:Word打勾技巧大揭秘:轻松在方框内插入√,工作效率翻倍!
在Microsoft Word中,虽然没有直接的快捷键来在口内打√(即在方框内打勾),但你可以通过以下步骤来实现这一效果,并且可以创建一个自定义快捷键来简化操作。
方法一:使用符号插入
-
插入符号:
- 将光标放在你想要插入√的位置。
- 点击“插入”选项卡。
- 在“符号”组中,点击“符号”按钮。
- 在弹出的符号对话框中,选择“字体”为“Wingdings 2”。
- 找到并选择“√”符号(通常在列表的中间部分)。
- 点击“插入”按钮。
-
创建快捷键:
- 在符号对话框中,点击“快捷键”按钮。
- 在“自定义键盘”对话框中,选择“类别”为“符号”。
- 选择你刚刚插入的“√”符号。
- 在“请按新快捷键”框中,按下你想要设置的快捷键组合(例如
Ctrl+Shift+G)。 - 点击“指定”按钮,然后点击“关闭”按钮。
方法二:使用自动更正
-
设置自动更正:
- 点击“文件”选项卡,然后选择“选项”。
- 在“Word选项”对话框中,选择“校对”选项卡。
- 点击“自动更正选项”按钮。
- 在“自动更正”对话框中,选择“自动更正”选项卡。
- 在“替换”框中输入一个简短的文本(例如
chk)。 - 在“替换为”框中输入
√。 - 点击“添加”按钮,然后点击“确定”按钮。
-
使用自动更正:
- 在文档中输入
chk,然后按下空格键或回车键,Word会自动将其替换为√。
- 在文档中输入
案例演示
假设你正在创建一个待办事项列表,并且希望在每个已完成的项目前打勾。
-
使用符号插入:
- 在第一项前,按下你设置的快捷键(例如
Ctrl+Shift+G),插入√。 - 继续在其他已完成的项目前插入
√。
- 在第一项前,按下你设置的快捷键(例如
-
使用自动更正:
- 在第一项前输入
chk,然后按下空格键,Word会自动将其替换为√。 - 继续在其他已完成的项目前输入
chk,然后按下空格键。
- 在第一项前输入
通过这些方法,你可以快速在Word文档中插入√符号,并且可以根据需要创建自定义快捷键或使用自动更正功能来提高效率。