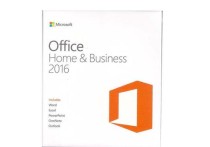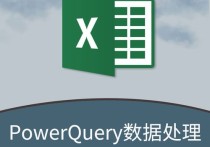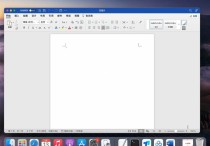表格布局艺术:Word中单元格对齐技巧大揭秘
在Microsoft Word中,对表格内的文本进行对齐是调整文档版面和视觉效果的重要操作。Word表格提供了多种对齐方式,以满足不同的排版需求。以下将详细介绍如何在Word表格内对齐文本,包括水平对齐、垂直对齐以及单元格内文本的调整。同时,我将提供一个具体的案例以供参考。
水平对齐
方法:
- 打开Word文档,插入或选择需要调整的表格。
- 点击需要调整对齐方式的单元格,或者按住Ctrl键选择多个单元格。
- 在表格工具下的“设计”选项卡中,点击“表格样式”组中的“单元格对齐方式”按钮。
- 在弹出的菜单中选择以下水平对齐方式之一:
- 左对齐
- 居中对齐
- 右对齐
- 两端对齐
- 分散对齐
示例:
假设我们有一个3行3列的表格,内容如下:
| 姓名 | 性别 | 年龄 | |-------|------|------| | 张三 | 男 | 25 | | 李四 | 女 | 30 | | 王五 | 男 | 28 |
我们想要将“姓名”列左对齐,“性别”列居中对齐,“年龄”列右对齐。操作步骤如下:
- 选择第一列(姓名),在“单元格对齐方式”中选择“左对齐”。
- 选择第二列(性别),在“单元格对齐方式”中选择“居中对齐”。
- 选择第三列(年龄),在“单元格对齐方式”中选择“右对齐”。
垂直对齐
方法:
- 选中需要调整垂直对齐的单元格或多个单元格。
- 在表格工具下的“设计”选项卡中,点击“表格样式”组中的“单元格对齐方式”按钮。
- 在弹出的菜单中选择以下垂直对齐方式之一:
- 顶部对齐
- 居中对齐
- 底部对齐
- 文本对齐
示例:
继续使用上面的表格,我们想要将所有单元格的文本垂直居中对齐。操作步骤如下:
- 选中整个表格。
- 在“单元格对齐方式”中选择“居中对齐”。
单元格内文本的调整
方法:
- 选中需要调整的单元格或多个单元格。
- 在表格工具下的“设计”选项卡中,点击“表格样式”组中的“单元格边距”按钮。
- 在弹出的对话框中,可以调整单元格内文本与单元格边框的距离。
示例:
假设我们想要增加“姓名”单元格内文本的上下边距。操作步骤如下:
- 选中“姓名”列的单元格。
- 点击“单元格边距”,在弹出的对话框中设置“上边距”和“下边距”的值,比如1厘米。
- 点击“确定”完成设置。
综合示例
综合以上操作,我们的表格最终效果如下:
| 姓名 | 性别 | 年龄 | |-------|------|------| | 张三 | 男 | 25 | | 李四 | 女 | 30 | | 王五 | 男 | 28 |
通过这些详细的步骤和示例,您可以在Word中轻松地对表格内的文本进行各种对齐操作,从而制作出美观、专业的文档。