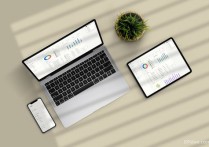标题:Excel筛选大师:轻松掌握数据筛选的三大绝招!
在Excel中,筛选条件可以帮助我们快速找到符合特定条件的数据。添加筛选条件的方法有多种,以下是详细步骤和案例说明:
方法一:使用自动筛选
-
选择数据范围:首先,选择你想要筛选的数据范围。例如,假设你有一个包含学生成绩的表格,数据从A1到D10。
-
启用自动筛选:
- 点击Excel菜单栏中的“数据”选项卡。
- 在“排序和筛选”组中,点击“筛选”按钮。此时,每一列的标题旁边会出现一个下拉箭头。
-
设置筛选条件:
- 点击你想要筛选的列标题旁边的下拉箭头。例如,如果你想筛选“数学成绩”大于80分的学生,点击“数学成绩”列的下拉箭头。
- 在下拉菜单中,选择“数字筛选”或“文本筛选”(根据列的数据类型)。
- 选择“大于”或“大于等于”,然后输入80。点击“确定”。
-
查看筛选结果:Excel会自动隐藏不符合条件的数据行,只显示数学成绩大于80分的行。
方法二:使用高级筛选
-
准备条件区域:
- 在表格的空白区域,创建一个新的区域来输入筛选条件。例如,在F1单元格输入“数学成绩”,在F2单元格输入“>80”。
-
启用高级筛选:
- 点击Excel菜单栏中的“数据”选项卡。
- 在“排序和筛选”组中,点击“高级”按钮。
-
设置高级筛选参数:
- 在弹出的“高级筛选”对话框中,选择“将筛选结果复制到其他位置”。
- 在“列表区域”框中,选择你想要筛选的数据范围(例如A1:D10)。
- 在“条件区域”框中,选择你刚刚创建的条件区域(例如F1:F2)。
- 在“复制到”框中,选择你想要放置筛选结果的单元格(例如A12)。
-
应用筛选:点击“确定”,Excel会将符合条件的数据复制到指定位置。
方法三:使用公式和条件格式
-
使用IF函数:
- 假设你想在E列显示“数学成绩”大于80分的学生的姓名。在E1单元格输入“合格学生”,在E2单元格输入以下公式:
=IF(D2>80, A2, "") - 将公式向下拖动,填充到E列的其他单元格。
- 假设你想在E列显示“数学成绩”大于80分的学生的姓名。在E1单元格输入“合格学生”,在E2单元格输入以下公式:
-
使用条件格式:
- 选择“数学成绩”列(D列)。
- 点击Excel菜单栏中的“开始”选项卡。
- 在“样式”组中,点击“条件格式”,然后选择“新建规则”。
- 选择“使用公式确定要设置格式的单元格”。
- 在公式框中输入:
=D2>80 - 点击“格式”按钮,选择你想要的格式(例如,背景色为绿色)。
- 点击“确定”,符合条件的数据行将会被高亮显示。
案例说明
假设你有一个学生成绩表,包含以下数据:
| 姓名 | 语文成绩 | 数学成绩 | 英语成绩 | |------|----------|----------|----------| | 张三 | 85 | 90 | 88 | | 李四 | 78 | 75 | 82 | | 王五 | 92 | 88 | 90 | | 赵六 | 80 | 85 | 87 |
你想筛选出数学成绩大于80分的学生。
-
使用自动筛选:
- 点击“数学成绩”列的下拉箭头,选择“数字筛选” -> “大于” -> 输入80 -> 点击“确定”。
- 结果:张三、王五、赵六的行会被显示,李四的行会被隐藏。
-
使用高级筛选:
- 在F1单元格输入“数学成绩”,在F2单元格输入“>80”。
- 启用高级筛选,设置列表区域为A1:D4,条件区域为F1:F2,复制到A6。
- 结果:A6:D8区域会显示张三、王五、赵六的行。
-
使用公式和条件格式:
- 在E1单元格输入“合格学生”,在E2单元格输入公式
=IF(D2>80, A2, ""),向下拖动填充。 - 设置条件格式,公式为
=D2>80,格式为绿色背景。 - 结果:E列会显示张三、王五、赵六的姓名,D列中大于80分的单元格会高亮显示。
- 在E1单元格输入“合格学生”,在E2单元格输入公式
通过以上方法,你可以根据不同的需求灵活地添加筛选条件,快速找到符合特定条件的数据。