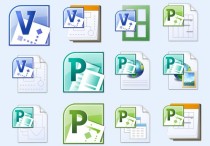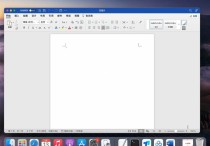表格打勾绝招:一键快速打上√x,效率翻倍的秘密技巧
在表格中快速打上“√”或“×”标记,可以采用以下几种方法,每种方法都有其适用场景和优势。以下将详细说明这些方法,并提供相应的案例。
方法一:使用快捷键
- 使用键盘快捷键:
- 在大多数表格软件(如Microsoft Excel、Google Sheets等)中,可以直接按键盘上的“Alt + 4”来输入“√”,按“Alt + 5”来输入“×”。
- 案例:
- 打开Excel表格,选中需要填写“√”的单元格,按“Alt + 4”,即可快速输入“√”。
- 如果需要填写“×”,则按“Alt + 5”。
方法二:使用公式
- 使用Excel公式:
- 使用IF函数或其它逻辑函数来根据条件自动填充“√”或“×”。
- 案例:
- 假设有一个Excel表格,A列为学生姓名,B列为成绩,要求成绩大于等于60分的在C列显示“√”,否则显示“×”。
- 在C列的第一个单元格(C2)中输入以下公式:
=IF(B2>=60, "√", "×") - 然后将该公式向下拖动以应用到所有相关单元格。
方法三:使用数据验证
- 使用Excel的数据验证功能:
- 可以设置一个下拉列表,让用户从中选择“√”或“×”。
- 案例:
- 在Excel表格中,选中需要填写标记的单元格区域。
- 点击“数据”选项卡中的“数据验证”。
- 在弹出的对话框中,选择“设置”选项卡,然后在“允许”下拉菜单中选择“列表”。
- 在“来源”框中输入“√,×”,然后点击“确定”。
- 此时,所选单元格将出现一个下拉箭头,点击下拉箭头可以选择“√”或“×”。
方法四:使用宏或VBA脚本
- 使用宏或VBA脚本:
- 对于经常需要执行此操作的用户,可以通过编写宏或VBA脚本来实现快速打标。
- 案例:
- 在Excel中,按“Alt + F11”打开VBA编辑器。
- 在“插入”菜单中选择“模块”,然后在打开的模块窗口中输入以下代码:
Sub FillCheckMark() Dim cell As Range For Each cell In Selection If cell.Value >= 60 Then cell.Value = "√" Else cell.Value = "×" End If Next cell End Sub - 运行这个宏,它会自动检查选中区域内的每个单元格的值,如果值大于等于60,则在单元格中填入“√”,否则填入“×”。
以上是几种在表格中快速打上“√”或“×”的方法,可以根据实际需要选择最合适的方法。这些方法不仅能够提高工作效率,还能减少错误和提高数据的准确性。