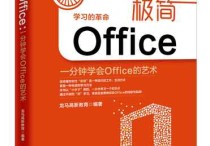在Word中轻松插入带对勾的圆圈:三种实用方法
在Microsoft Word中插入一个带有对勾(√)的圆圈,可以通过多种方法实现,这里详细介绍几种常见的方法,并提供具体的操作步骤和案例。
方法一:使用符号插入功能
- 打开Word文档:首先,打开你的Microsoft Word文档。
- 定位光标:将光标放在你希望插入符号的位置。
- 插入符号:
- 点击“插入”选项卡。
- 在“符号”组中点击“符号”按钮,选择“更多符号”。
- 在弹出的“符号”对话框中,选择“字体”为“Wingdings 2”或“Symbol”。
- 滚动查找带有对勾的圆圈符号(例如,在Wingdings 2中,你可以找到一个圆形内有一个对勾的符号)。
- 选中该符号后点击“插入”,然后关闭对话框。
案例:假设你在撰写一份项目报告,需要在完成的任务前标记一个对勾圆圈。按照上述步骤操作后,你可以在任务列表前插入一个带有对勾的圆圈,使文档更加清晰易读。
方法二:使用形状组合
- 插入圆形:
- 点击“插入”选项卡。
- 在“插图”组中选择“形状”,然后选择“基本形状”中的圆形。
- 在文档中拖动鼠标绘制一个圆形。
- 插入对勾:
- 再次点击“插入”选项卡。
- 在“符号”组中点击“符号”按钮,选择“更多符号”。
- 在“符号”对话框中,选择“字体”为“Arial Unicode MS”或其他包含对勾符号的字体。
- 找到对勾符号并插入。
- 调整对勾位置:
- 选中对勾,将其拖动到圆形内部合适的位置。
- 组合图形:
- 同时选中圆形和对勾(按住Shift键依次点击两个对象)。
- 右键点击其中一个对象,选择“组合” > “组合”。
案例:如果你正在制作一个PPT模板,需要在每个关键点前添加一个带有对勾的圆圈作为视觉提示,可以使用这种方法创建一个自定义的对勾圆圈图标,然后复制粘贴到各个需要的地方。
方法三:使用特殊字符
- 插入特殊字符:
- 将光标放在需要插入符号的位置。
- 按下
Alt键,同时在小键盘上输入9745(这是Unicode编码中的带对勾的方框),然后释放Alt键。 - 如果需要圆形而不是方框,可以尝试其他Unicode编码,如
9679(实心圆)和10003(对勾)组合使用。
案例:在编写一份调查问卷时,你可能需要在每个选项前放置一个带有对勾的圆圈,以便受访者选择。使用特殊字符的方法可以快速插入这些符号,提高文档的专业性和美观度。
总结
以上三种方法都可以在Microsoft Word中插入带有对勾的圆圈,具体选择哪种方法取决于你的需求和个人偏好。符号插入功能适合快速插入标准符号,形状组合方法适合需要自定义样式的情况,而特殊字符方法则适合需要精确控制符号样式的情形。希望这些方法能帮助你在文档中有效地使用带有对勾的圆圈符号。