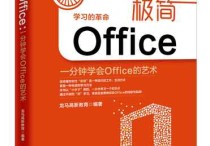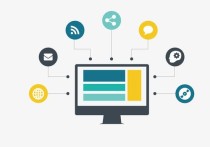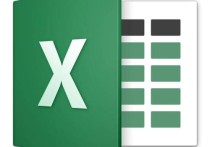Word格式调整秘籍:20个快捷键让你效率翻倍
在Microsoft Word中,调格式快捷键是提高工作效率的关键。以下是一些常用的格式调整快捷键及其详细说明,并附有案例:
-
Ctrl + B:将选中的文本加粗。例如,如果你想强调“重要信息”,可以选中该文本并按下
Ctrl + B,文本就会变成粗体。 -
Ctrl + I:将选中的文本变为斜体。例如,选中“引用内容”并按下
Ctrl + I,文本就会变成斜体,适合用于引用或强调特定内容。 -
Ctrl + U:为选中的文本添加下划线。例如,选中“关键术语”并按下
Ctrl + U,文本下方就会出现一条下划线,常用于标记重要术语。 -
Ctrl + Shift + >:增大选中文本的字号。例如,选中“标题”并按下
Ctrl + Shift + >,字号会逐渐增大,适合用于标题或重要段落。 -
Ctrl + Shift + <:减小选中文本的字号。例如,选中“注释”并按下
Ctrl + Shift + <,字号会逐渐减小,适合用于脚注或注释。 -
Ctrl + ]:增大选中文本的缩进。例如,选中一段文字并按下
Ctrl + ],段落会向右缩进,适合用于创建列表或子段落。 -
**Ctrl + [
:减小选中文本的缩进。例如,选中一段文字并按下Ctrl + [`,段落会向左缩进,适合用于调整段落格式。 -
Ctrl + L:将选中的文本左对齐。例如,选中一段文字并按下
Ctrl + L,文本会靠左对齐,适合用于常规段落格式。 -
Ctrl + R:将选中的文本右对齐。例如,选中一段文字并按下
Ctrl + R,文本会靠右对齐,适合用于标题或特殊格式。 -
Ctrl + E:将选中的文本居中对齐。例如,选中“标题”并按下
Ctrl + E,文本会居中显示,适合用于标题或页眉。 -
Ctrl + J:将选中的文本两端对齐。例如,选中一段文字并按下
Ctrl + J,文本会均匀分布,适合用于正式文档。 -
Ctrl + Spacebar:清除选中文本的格式。例如,选中一段带有格式的文本并按下
Ctrl + Spacebar,所有格式都会被清除,恢复到默认状态。 -
Ctrl + Shift + N:将选中的文本应用到“正文”样式。例如,选中一段文字并按下
Ctrl + Shift + N,文本会应用默认的正文样式,适合用于快速恢复到标准格式。 -
Ctrl + 1:将选中的文本设置为单倍行距。例如,选中一段文字并按下
Ctrl + 1,行距会调整为单倍,适合用于常规文档。 -
Ctrl + 2:将选中的文本设置为双倍行距。例如,选中一段文字并按下
Ctrl + 2,行距会调整为双倍,适合用于需要更多空白空间的文档。 -
Ctrl + 5:将选中的文本设置为1.5倍行距。例如,选中一段文字并按下
Ctrl + 5,行距会调整为1.5倍,适合用于平衡阅读体验。 -
Ctrl + Shift + D:为选中的文本添加双下划线。例如,选中“特别强调”并按下
Ctrl + Shift + D,文本下方会出现双下划线,适合用于特别强调的内容。 -
Ctrl + Shift + K:将选中的文本变为小型大写字母。例如,选中“ABCD”并按下
Ctrl + Shift + K,文本会变成小型大写字母,适合用于特殊排版需求。 -
Ctrl + Shift + A:将选中的文本变为全大写字母。例如,选中“important”并按下
Ctrl + Shift + A,文本会变成“IMPORTANT”,适合用于标题或强调。 -
Ctrl + Shift + L:为选中的文本应用项目符号列表。例如,选中一段文字并按下
Ctrl + Shift + L,文本会自动添加项目符号,适合用于创建列表。
通过这些快捷键,你可以快速调整文本的格式,提升文档的排版效率。无论是编辑报告、撰写论文还是制作演示文稿,这些快捷键都能帮助你节省大量时间。