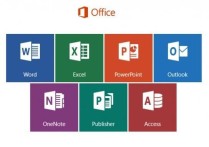轻松掌握Word表格行高设置技巧,打造完美文档布局
在Microsoft Word中设置表格的行高是一个简单的过程,可以通过多种方式完成。以下是详细的步骤说明,以及一个具体的案例。
方法一:使用标尺
-
打开Word文档:首先,打开您需要编辑的Word文档。
-
插入或选择表格:在文档中插入一个新表格或选择一个已存在的表格。
-
调整行高:
- 将鼠标光标放在表格的顶部或底部的行线上(即表格的行与行之间的边界处)。
- 当鼠标变成一个双向箭头时,按住鼠标左键并向上或向下拖动,直到达到您想要的行高。
- 如果需要精确的行高,可以按住Alt键(Windows)或Option键(Mac)拖动,这样会显示行高的精确数值。
方法二:使用表格工具
-
选择表格:用鼠标左键点击表格任意位置,使得表格工具出现。
-
打开表格工具:
- 在Word的顶部菜单中,点击“表格工具”。
- 在弹出的菜单中选择“设计”或“布局”选项。
-
设置行高:
- 在“表格工具”的“布局”选项卡中,找到“表”组中的“表格属性”按钮。
- 在弹出的“表格属性”对话框中,选择“行”选项卡。
- 在“指定行高”复选框中,输入您想要的行高值。
- 如果您希望表格中的所有行都有相同的行高,可以勾选“在各行中均等分配行高”复选框。
- 点击“确定”按钮,完成设置。
案例说明
假设您有一个包含3行2列的表格,您希望将第一行的行高设置为1.5英寸。
步骤:
-
打开Word文档并选择表格。
-
点击表格任意位置以打开“表格工具”。
-
在“表格工具”的“布局”选项卡中,点击“表格属性”。
-
在“表格属性”对话框中,选择“行”选项卡。
-
在“指定行高”框中输入“1.5英寸”。
-
如果您希望只有第一行改变行高,确保取消勾选“在各行中均等分配行高”。
-
点击“确定”。
现在,表格的第一行行高将设置为1.5英寸,而其他行的行高将保持默认设置。
请注意,Word表格的行高可以设置为“自动”,这意味着Word会根据内容自动调整行高。此外,您也可以为表格中的每一行设置不同的行高,以满足不同的布局需求。