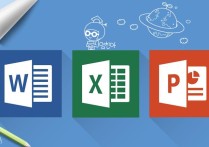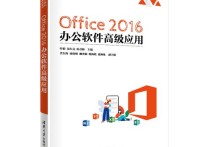标题: Excel数字显示不全?5招轻松解决,让你的数据一目了然!
在Excel中,如果表格内的数字无法全部显示,通常是因为单元格的宽度不足以容纳整个数字。以下是几种解决方法,可以帮助你确保表格内的数字全部显示:
1. 调整列宽
最简单的方法是调整列宽,使其足够宽以显示完整的数字。
步骤:
- 将鼠标悬停在列标题的右侧边界(例如,A列和B列之间的边界)。
- 当鼠标变成双向箭头时,双击鼠标左键,Excel会自动调整列宽以适应最长的内容。
- 如果双击不起作用,可以按住鼠标左键并拖动边界来手动调整列宽。
案例:
假设A列中的数字是1234567890,但只显示12345678。你可以双击A列和B列之间的边界,A列的宽度会自动调整以显示完整的数字1234567890。
2. 缩小字体
如果列宽已经调整到最大,但仍然无法显示完整的数字,可以尝试缩小单元格内的字体大小。
步骤:
- 选择包含数字的单元格或整个列。
- 在“开始”选项卡中,找到“字体”组。
- 点击字体大小下拉菜单,选择一个较小的字体大小(例如,从11改为8)。
案例:
假设A列中的数字是1234567890,但只显示12345678。你可以选择A列,将字体大小从11改为8,这样数字1234567890就能完整显示。
3. 使用自动换行
如果数字过长,可以启用自动换行功能,使数字在单元格内换行显示。
步骤:
- 选择包含数字的单元格或整个列。
- 在“开始”选项卡中,找到“对齐方式”组。
- 点击“自动换行”按钮(带有弯曲箭头的图标)。
- 调整行高以适应换行后的内容。
案例:
假设A列中的数字是1234567890,但只显示12345678。你可以选择A列,点击“自动换行”按钮,然后调整行高,使数字1234567890在单元格内换行显示。
4. 使用文本格式
如果数字是以文本格式输入的,Excel可能会将其视为文本而不是数字,从而导致显示问题。
步骤:
- 选择包含数字的单元格或整个列。
- 在“开始”选项卡中,找到“数字”组。
- 点击“常规”下拉菜单,选择“文本”格式。
案例:
假设A列中的数字是1234567890,但只显示12345678。你可以选择A列,将格式改为“文本”,这样数字1234567890就能完整显示。
5. 使用缩写或省略号
如果数字过长且无法调整列宽或字体大小,可以考虑使用缩写或省略号来表示。
步骤:
- 选择包含数字的单元格或整个列。
- 右键点击选择“设置单元格格式”。
- 在“数字”选项卡中,选择“自定义”。
- 在“类型”框中输入自定义格式,例如
0.00E+00表示科学计数法,或0.00...表示省略号。
案例:
假设A列中的数字是1234567890,但只显示12345678。你可以选择A列,设置自定义格式为0.00E+00,这样数字会显示为1.23E+09。
通过以上方法,你可以确保Excel表格内的数字全部显示。根据具体情况选择最适合的方法即可。