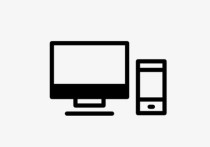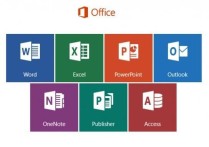Excel日期格式随心改,轻松掌握四种高效方法
在Excel中修改日期格式是一个常见的需求,尤其是在处理不同来源的数据时。以下是详细的步骤和案例说明:
1. 使用单元格格式设置
Excel提供了内置的日期格式选项,可以通过设置单元格格式来更改日期的显示方式。
步骤:
- 选择你想要更改日期格式的单元格或单元格区域。
- 右键点击选中的单元格,选择“设置单元格格式”。
- 在弹出的对话框中,选择“数字”选项卡。
- 在分类列表中选择“日期”。
- 在右侧的“类型”列表中选择你想要的日期格式。
- 点击“确定”完成设置。
案例: 假设你有一个日期列,显示为“2023/10/05”,你希望将其更改为“2023年10月5日”。
- 选中该列。
- 右键点击,选择“设置单元格格式”。
- 在“数字”选项卡中选择“日期”。
- 在“类型”列表中选择“2023年10月5日”。
- 点击“确定”,日期格式即更改为所需格式。
2. 使用TEXT函数
如果你需要将日期格式应用于公式结果或特定单元格,可以使用TEXT函数。
语法:
=TEXT(日期值, "日期格式代码")
步骤:
- 在你想要显示新日期格式的单元格中输入
TEXT函数。 - 在函数中引用包含日期的单元格。
- 在引号内输入你想要的日期格式代码。
案例: 假设A1单元格包含日期“2023/10/05”,你希望在B1单元格中显示为“2023年10月5日”。
- 在B1单元格中输入公式:
=TEXT(A1, "yyyy年m月d日")。 - 按回车键,B1单元格将显示“2023年10月5日”。
3. 使用自定义格式
如果你找不到合适的内置日期格式,可以创建自定义格式。
步骤:
- 选择你想要更改日期格式的单元格或单元格区域。
- 右键点击选中的单元格,选择“设置单元格格式”。
- 在弹出的对话框中,选择“数字”选项卡。
- 在分类列表中选择“自定义”。
- 在“类型”框中输入你想要的日期格式代码。
- 点击“确定”完成设置。
案例: 假设你希望日期显示为“2023-10-05”,但Excel中没有这种格式。
- 选中该列。
- 右键点击,选择“设置单元格格式”。
- 在“数字”选项卡中选择“自定义”。
- 在“类型”框中输入
yyyy-mm-dd。 - 点击“确定”,日期格式即更改为所需格式。
4. 使用VBA宏
如果你需要批量更改大量单元格的日期格式,可以使用VBA宏。
步骤:
- 按
Alt + F11打开VBA编辑器。 - 在左侧的项目窗口中,双击你要操作的工作表。
- 在代码窗口中输入以下VBA代码:
Sub ChangeDateFormat() Dim rng As Range Set rng = Selection rng.NumberFormat = "yyyy年m月d日" End Sub - 关闭VBA编辑器。
- 选中你想要更改日期格式的单元格区域。
- 按
Alt + F8,选择ChangeDateFormat,点击“运行”。
案例: 假设你有一个包含1000行日期的表格,你希望将所有日期更改为“2023年10月5日”格式。
- 按
Alt + F11打开VBA编辑器。 - 输入上述VBA代码。
- 关闭VBA编辑器。
- 选中整个日期列。
- 按
Alt + F8,运行宏,所有日期格式即更改为所需格式。
总结
通过以上方法,你可以灵活地更改Excel中的日期格式,无论是通过单元格格式设置、TEXT函数、自定义格式,还是VBA宏。根据你的具体需求选择合适的方法,可以大大提高工作效率。