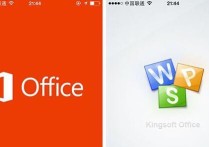Word文档编辑攻略:从基础修改到高级技巧全解析
在Microsoft Word中编辑和修改内容是一个相对直观的过程,以下是一些详细的步骤和示例,以帮助您更好地理解和掌握这一技能。
1. 打开Word文档
首先,您需要打开一个已存在的Word文档,或者创建一个新的文档。
2. 选择文本
- 拖动选择:将鼠标光标放置在您想要选择的文本的开始位置,然后按下鼠标左键并拖动到文本的结束位置。
- 双击选择单词:双击一个单词可以快速选中它。
- 三击选择段落:在段落中的任何位置三击鼠标左键,可以快速选中整个段落。
- 按住Shift键选择:首先点击起始位置,然后按住Shift键并点击结束位置,可以选中两者之间的所有文本。
3. 修改文本内容
以下是一些修改文本的常见操作:
修改单个字符或单词
- 案例:将“Hello”修改为“Hi”。
- 选中“Hello”。
- 输入新的文本“Hi”。
替换文本
- 案例:将“Microsoft”替换为“Apple”。
- 选中“Microsoft”。
- 输入“Apple”。
插入文本
- 案例:在“我喜欢吃水果”中间插入“和蔬菜”。
- 将光标放置在“水果”之前。
- 输入“和蔬菜”,文本会自动插入到光标所在位置。
删除文本
- 案例:删除“我喜欢吃水果和蔬菜”中的“和蔬菜”。
- 选中“和蔬菜”。
- 按下键盘上的Delete键或Backspace键。
4. 格式化文本
除了修改文本内容外,您还可以对文本进行格式化:
字体和大小
- 案例:将“我喜欢吃水果”设置为加粗和字号为14。
- 选中“我喜欢吃水果”。
- 在“字体”组中,点击“加粗”按钮。
- 在“字体大小”下拉菜单中,选择“14”。
颜色和下划线
- 案例:将“我喜欢吃水果”设置为红色并添加下划线。
- 选中“我喜欢吃水果”。
- 在“字体”组中,点击“字体颜色”按钮,并选择红色。
- 点击“下划线”按钮。
对齐方式
- 案例:将段落设置为居中对齐。
- 选中整个段落。
- 在“段落”组中,点击“居中对齐”按钮。
5. 使用查找和替换功能
Word的查找和替换功能可以帮助您快速定位和修改文本:
- 案例:将文档中的所有“电脑”替换为“计算机”。
- 在菜单栏中,选择“开始”选项卡。
- 点击“查找和替换”按钮(或使用快捷键Ctrl+H)。
- 在“查找内容”框中输入“电脑”。
- 在“替换为”框中输入“计算机”。
- 点击“全部替换”按钮。
通过上述步骤,您可以在Word中有效地编辑和修改文档内容。掌握这些基本操作将有助于提高您的工作效率。