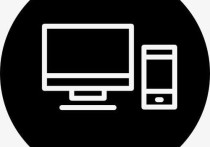如何巧妙地在表格数据中添加小数点:Excel、Google Sheets和Python实战技巧
在处理表格数据时,给数字添加小数点是一个常见的需求,尤其是在财务、科学计算等领域。这可以通过多种方式实现,具体取决于你使用的工具(如Excel、Google Sheets等)。下面我将详细介绍几种方法,并提供具体的案例。
1. 使用Excel
方法一:格式化单元格
- 选择单元格:首先,选中你想要添加小数点的单元格或单元格区域。
- 打开格式菜单:右键点击选中的单元格,选择“设置单元格格式”(或者通过菜单栏选择“开始” -> “数字” -> “更多数字格式”)。
- 选择数字格式:在弹出的对话框中,选择“数字”类别,然后在右侧的“小数位数”中输入你希望显示的小数位数。
- 应用格式:点击“确定”按钮,所选单元格中的数字就会按照指定的小数位数显示。
案例: 假设你有一个包含整数的列A,如下所示:
| A | |-----| | 100 | | 200 | | 300 |
选中这些单元格,按照上述步骤设置小数位数为2,结果如下:
| A | |-------| | 100.00| | 200.00| | 300.00|
方法二:使用公式
如果你需要对数值进行更复杂的处理,可以使用Excel公式来添加小数点。
- 插入新列:在表格中插入一个新的列B。
- 输入公式:在B1单元格中输入公式
=A1 + 0.0或=A1 * 1.0。 - 拖动填充:将B1单元格的公式向下拖动,以应用到其他单元格。
案例: 假设你有一个包含整数的列A,如下所示:
| A | |-----| | 100 | | 200 | | 300 |
在B1单元格中输入公式 =A1 + 0.0,然后向下拖动填充,结果如下:
| A | B | |-----|-------| | 100 | 100.00| | 200 | 200.00| | 300 | 300.00|
2. 使用Google Sheets
方法一:格式化单元格
- 选择单元格:首先,选中你想要添加小数点的单元格或单元格区域。
- 打开格式菜单:点击菜单栏中的“格式” -> “数字” -> “更多格式” -> “自定义数字格式”。
- 设置小数位数:在弹出的对话框中,输入
#.00(其中00表示两位小数),然后点击“应用”。 - 应用格式:所选单元格中的数字就会按照指定的小数位数显示。
案例: 假设你有一个包含整数的列A,如下所示:
| A | |-----| | 100 | | 200 | | 300 |
选中这些单元格,按照上述步骤设置小数位数为2,结果如下:
| A | |-------| | 100.00| | 200.00| | 300.00|
方法二:使用公式
- 插入新列:在表格中插入一个新的列B。
- 输入公式:在B1单元格中输入公式
=A1 + 0.0或=A1 * 1.0。 - 拖动填充:将B1单元格的公式向下拖动,以应用到其他单元格。
案例: 假设你有一个包含整数的列A,如下所示:
| A | |-----| | 100 | | 200 | | 300 |
在B1单元格中输入公式 =A1 + 0.0,然后向下拖动填充,结果如下:
| A | B | |-----|-------| | 100 | 100.00| | 200 | 200.00| | 300 | 300.00|
3. 使用Python和Pandas
如果你使用Python和Pandas库处理数据,可以使用以下方法:
import pandas as pd
# 创建一个示例DataFrame
data = {'A': [100, 200, 300]}
df = pd.DataFrame(data)
# 将列A转换为浮点数并保留两位小数
df['A'] = df['A'].astype(float).round(2)
print(df)
输出:
A
0 100.00
1 200.00
2 300.00
总结
以上是几种常见的方法,用于在不同工具中给表格中的数字添加小数点。根据你的具体需求和使用的工具,可以选择最适合的方法。希望这些方法对你有所帮助!