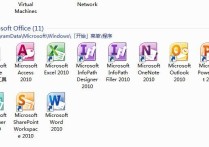Excel查找与高亮技巧:快速定位和突出显示关键数据
在Excel中查找指定内容是一个非常实用的功能,可以帮助用户快速定位到需要的数据。下面将详细介绍如何在Excel中进行查找操作,并提供具体的案例。
1. 使用“查找”功能
步骤:
- 打开Excel文件:首先,确保你已经打开了包含数据的Excel文件。
- 选择查找范围:你可以选择整个工作表、特定的工作表区域或多个工作表。通常情况下,如果你没有选择任何单元格,Excel会默认在整个工作表中进行查找。
- 启动查找功能:
- 方法一:点击菜单栏中的“开始”选项卡,在“编辑”组中点击“查找和选择”,然后选择“查找”。
- 方法二:使用快捷键
Ctrl + F(Windows)或Cmd + F(Mac),这将直接打开“查找和替换”对话框。
- 输入查找内容:在弹出的“查找和替换”对话框中,输入你要查找的内容。例如,如果你想查找所有包含“苹果”的单元格,就在查找内容框中输入“苹果”。
- 设置查找选项:
- 查找范围:可以选择“工作表”或“工作簿”。
- 查找方式:可以选择“按行”或“按列”。
- 匹配整个单元格内容:如果勾选此选项,Excel只会查找完全匹配的内容。
- 区分大小写:如果勾选此选项,Excel会在查找时区分大小写。
- 开始查找:点击“查找全部”按钮,Excel会列出所有匹配的单元格。点击“查找下一个”按钮,Excel会依次高亮显示每个匹配的单元格。
案例:
假设你有一个销售记录表,如下所示:
| A | B | C | D | |---------|---------|---------|---------| | 日期 | 产品 | 数量 | 金额 | | 2023-01-01 | 苹果 | 100 | 500 | | 2023-01-02 | 香蕉 | 150 | 750 | | 2023-01-03 | 苹果 | 200 | 1000 | | 2023-01-04 | 橙子 | 120 | 600 |
你想找到所有包含“苹果”的记录。
- 打开Excel文件,选择包含数据的工作表。
- 按下
Ctrl + F打开“查找和替换”对话框。 - 在“查找内容”框中输入“苹果”。
- 点击“查找全部”按钮,Excel会列出所有包含“苹果”的单元格。
- 你可以看到结果列表中显示了两个匹配项:B2 和 B3。
2. 使用“条件格式”高亮显示指定内容
除了查找功能外,你还可以使用“条件格式”来高亮显示包含特定内容的单元格,这样可以更直观地查看数据。
步骤:
- 选择数据范围:选择你想要应用条件格式的单元格范围。例如,选择A1:D5。
- 启动条件格式:
- 点击菜单栏中的“开始”选项卡,在“样式”组中点击“条件格式”。
- 选择“新建规则”。
- 设置规则类型:选择“使用公式确定要设置格式的单元格”。
- 输入公式:在公式框中输入一个公式,例如
=A1="苹果"。这个公式的意思是如果单元格A1的值为“苹果”,则应用格式。 - 设置格式:点击“格式”按钮,选择你想要的格式,例如填充颜色为黄色。
- 应用规则:点击“确定”按钮,Excel会根据你的规则高亮显示符合条件的单元格。
案例:
继续使用上面的销售记录表,你想高亮显示所有包含“苹果”的单元格。
- 选择A1:D5。
- 点击“开始”选项卡中的“条件格式”,选择“新建规则”。
- 选择“使用公式确定要设置格式的单元格”。
- 在公式框中输入
=B1="苹果"。 - 点击“格式”按钮,选择填充颜色为黄色。
- 点击“确定”按钮,你会看到B2和B3单元格被高亮显示为黄色。
通过以上步骤,你可以在Excel中轻松查找和高亮显示指定内容,提高工作效率。希望这些方法对你有所帮助!