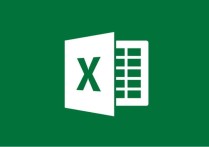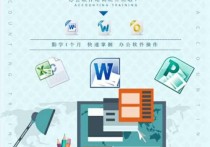Excel高效筛选攻略:一招教会你添加筛选项的秘诀
在Excel中添加筛选项是一种非常实用的功能,它可以帮助用户快速筛选和分析大量数据。以下是一个详细的步骤说明,包括一个案例,来帮助您理解如何添加筛选项。
步骤说明
-
打开Excel文件: 首先,打开包含您想要筛选数据的Excel工作簿。
-
选择数据区域: 确定您想要添加筛选项的数据区域。这通常包括标题行和下面的数据行。
-
点击“数据”标签: 在Excel的顶部菜单栏中,点击“数据”标签。
-
点击“筛选”按钮: 在“数据”标签下,找到“排序和筛选”组,然后点击“筛选”按钮。此时,您所选数据区域的每个标题单元格旁边都会出现一个下拉箭头。
-
使用筛选项: 点击任何一个标题旁边的下拉箭头,您将看到一个下拉菜单,其中包括“文本筛选”、“数字筛选”、“日期筛选”等选项。
-
设置筛选条件: 根据您的需求选择相应的筛选条件。例如,如果您想要筛选某个特定值,可以选择“文本筛选”,然后输入您想要筛选的文本。
案例说明
假设您有一个包含员工信息的数据表,列包括“姓名”、“部门”、“职位”和“薪资”等。
数据表示例:
| 姓名 | 部门 | 职位 | 薪资 | |------|-------|---------|--------| | 张三 | 财务 | 会计 | 8000 | | 李四 | 销售A | 销售经理| 10000 | | 王五 | 财务 | 出纳 | 7000 | | 赵六 | 销售B | 销售员 | 5000 | | 刘七 | 研发 | 工程师 | 12000 |
添加筛选项步骤:
-
选择包含标题的数据区域,例如A1:D7。
-
点击“数据”标签。
-
点击“筛选”按钮。
-
在“部门”列旁边的下拉箭头中选择“文本筛选”。
-
选择“等于”,然后在对话框中输入“财务”。
此时,Excel会筛选出所有部门为“财务”的行。
筛选结果:
| 姓名 | 部门 | 职位 | 薪资 | |------|-------|---------|--------| | 张三 | 财务 | 会计 | 8000 | | 王五 | 财务 | 出纳 | 7000 |
您可以通过类似的方式对其他列进行筛选,比如筛选薪资大于8000的员工,或者筛选职位为“销售员”的员工。
注意事项
- 在筛选时,可以组合多个条件进行筛选。
- 如果您想要清除筛选结果,可以再次点击“数据”标签下的“筛选”按钮,或者点击任意筛选项的下拉箭头,选择“清除筛选”。
- 当您对数据进行排序时,筛选项也会相应地调整。
通过以上步骤和案例,您应该能够掌握如何在Excel中添加和使用筛选项。