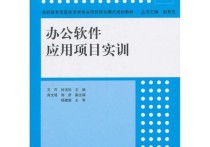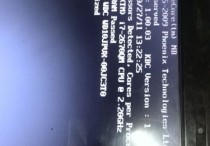Word文档中如何在方框内打√或×?三种方法详解及案例演示
在Microsoft Word中,如果你想在方框内打√或者×,可以使用Unicode字符或者插入符号的方法来实现。以下是详细的步骤说明,并附带案例。
方法一:使用Unicode字符
- 打开Word文档:首先,打开你需要编辑的Word文档。
- 输入Unicode字符:
- 要输入√,可以按
Alt+251(在数字小键盘上输入)。 - 要输入×,可以按
Alt+0215(在数字小键盘上输入)。
- 要输入√,可以按
- 插入方框:
- 你可以使用
Alt+254来插入一个实心方框,或者使用Alt+9633来插入一个空心方框。 - 将√或×复制到方框内。
- 你可以使用
案例: 假设你需要在一个表格中表示某个选项是否完成,你可以在表格单元格中先插入一个空心方框,然后输入√或×。
| 任务 | 完成情况 |
|------------|----------|
| 任务1 | □ |
| 任务2 | □ |
| 任务3 | □ |
然后,你可以在“任务1”的方框内输入√,表示任务已完成。
| 任务 | 完成情况 |
|------------|----------|
| 任务1 | □√ |
| 任务2 | □ |
| 任务3 | □ |
方法二:使用插入符号
- 打开Word文档:同样,首先打开你需要编辑的Word文档。
- 插入符号:
- 点击“插入”选项卡。
- 在“符号”组中,点击“符号”按钮,然后选择“其他符号”。
- 在弹出的窗口中,选择“字体”为“普通文本”,然后在“子集”中选择“数学运算符”。
- 你可以找到√(√)和×(×)符号,点击“插入”按钮将其插入到文档中。
- 插入方框:
- 同样,你可以使用插入符号的方法插入方框,或者使用Unicode字符插入方框。
案例: 假设你需要在一个调查表中表示选项的选择情况,你可以在每个选项前插入一个方框,然后根据选择插入√或×。
| 选项 | 选择情况 |
|------------|----------|
| 选项A | □ |
| 选项B | □ |
| 选项C | □ |
然后,你可以在“选项A”的方框内插入√,表示选择了选项A。
| 选项 | 选择情况 |
|------------|----------|
| 选项A | □√ |
| 选项B | □ |
| 选项C | □ |
方法三:使用复选框表单域
- 打开Word文档:同样,首先打开你需要编辑的Word文档。
- 插入复选框:
- 点击“开发工具”选项卡(如果没有看到“开发工具”选项卡,可以通过“文件”->“选项”->“自定义功能区”来启用)。
- 在“开发工具”选项卡中,点击“复选框内容控件”。
- 在文档中插入复选框,然后点击复选框,可以在属性中设置复选框的初始状态。
案例: 假设你需要在一个待办事项列表中使用复选框,你可以插入复选框并根据任务的完成情况勾选或取消勾选。
- [ ] 任务1
- [ ] 任务2
- [ ] 任务3
然后,你可以在“任务1”的复选框内打√,表示任务已完成。
- [√] 任务1
- [ ] 任务2
- [ ] 任务3
总结
以上三种方法都可以在Word文档的方框内打√或者×,具体选择哪种方法取决于你的需求和习惯。Unicode字符和插入符号的方法适用于简单的文档编辑,而复选框表单域则更适合需要交互性的文档,如调查表或待办事项列表。