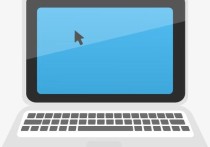从零开始:手把手教你制作专业Word文档,附简历案例
制作Word文档是一项常见的办公技能,掌握它可以帮助你高效地处理各种文字工作。以下是详细的步骤说明,结合案例进行讲解,帮助你全面了解如何制作一个专业的Word文档。
一、准备工作
-
选择合适的Word版本:确保你使用的Word版本是最新的,或者至少是兼容的版本。常见的版本有Microsoft Word 2016、2019、2021以及Office 365等。
-
确定文档类型:根据你的需求,确定文档的类型。例如,是报告、简历、合同、论文还是其他类型的文档。不同类型的文档在格式和内容上会有所不同。
二、创建新文档
-
打开Word:双击桌面上的Word图标,或者通过开始菜单找到Word并打开。
-
新建文档:在Word启动后,你会看到一个欢迎界面,点击“新建”按钮,选择“空白文档”或根据需要选择模板(如简历模板、报告模板等)。
三、文档的基本设置
-
页面设置:
- 纸张大小:点击“布局”选项卡,选择“纸张大小”,通常选择A4纸张。
- 页边距:在“布局”选项卡中,选择“页边距”,通常选择“普通”或根据需要自定义。
- 方向:如果需要横向排版,可以在“布局”选项卡中选择“方向”为“横向”。
-
字体和段落设置:
- 字体:在“开始”选项卡中,选择合适的字体和字号。例如,正文通常使用宋体或Times New Roman,字号为12。
- 段落:在“开始”选项卡中,点击“段落”组中的对话框启动器,设置行距、对齐方式等。通常,正文行距为1.5倍或2倍。
四、输入和编辑内容
-
输入文本:在文档中直接输入你需要的内容。可以使用快捷键(如Ctrl+C复制,Ctrl+V粘贴)来提高效率。
-
插入元素:
- 图片:点击“插入”选项卡,选择“图片”,然后选择本地图片或在线图片。
- 表格:点击“插入”选项卡,选择“表格”,然后拖动鼠标选择行列数。
- 图表:点击“插入”选项卡,选择“图表”,然后选择合适的图表类型。
- 超链接:选中需要添加超链接的文本,点击“插入”选项卡中的“超链接”按钮。
-
格式化文本:
- 加粗、斜体、下划线:在“开始”选项卡中,使用相应的按钮对文本进行格式化。
- 项目符号和编号:在“开始”选项卡中,选择“项目符号”或“编号”,使列表更加清晰。
五、高级功能
-
样式和主题:
- 样式:在“开始”选项卡中,点击“样式”组中的样式库,选择合适的样式(如标题1、标题2、正文等)。
- 主题:在“设计”选项卡中,选择合适的文档主题,使文档整体风格统一。
-
页眉和页脚:
- 点击“插入”选项卡,选择“页眉”或“页脚”,然后选择合适的样式。可以在页眉中插入页码、文档标题等。
-
目录:
- 在文档中设置好标题样式后,点击“引用”选项卡,选择“目录”,然后选择自动生成目录的样式。
六、保存和导出
-
保存文档:
- 点击“文件”选项卡,选择“保存”或“另存为”,选择保存位置和文件名,通常保存为.docx格式。
-
导出为PDF:
- 点击“文件”选项卡,选择“导出”,然后选择“创建PDF/XPS文档”,点击“发布”按钮。
七、案例分析
案例:制作一份个人简历
-
新建文档:打开Word,新建一个空白文档。
-
页面设置:设置纸张大小为A4,页边距为普通。
-
输入基本信息:
- 在文档顶部输入“个人简历”作为标题,设置为“标题1”样式,字体为黑体,字号为16。
- 在下方输入个人信息(如姓名、联系方式、邮箱等),设置为“正文”样式,字体为宋体,字号为12。
-
插入表格:
- 点击“插入”选项卡,选择“表格”,插入一个2列5行的表格,用于填写教育背景、工作经历等。
- 在表格中输入相关内容,并调整表格的边框和背景色,使其更加美观。
-
插入图片:
- 在文档的右上角插入个人照片,调整图片大小和位置。
-
格式化文本:
- 对简历中的关键信息(如职位名称、学校名称)进行加粗处理,使其更加突出。
-
保存和导出:
- 保存文档为“个人简历.docx”,并导出为PDF格式,方便发送和打印。
八、总结
通过以上步骤,你可以轻松制作出一个专业的Word文档。无论是简历、报告还是其他类型的文档,掌握这些基本操作和高级功能,都能帮助你提高工作效率,制作出高质量的文档。