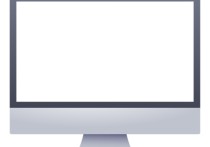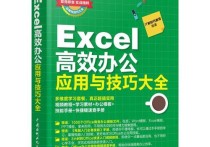轻松掌握:苹果手机编辑Word文档的全方位攻略
在苹果手机上编辑Word文档,您可以使用微软官方提供的Word应用程序。以下是详细的步骤说明,以及一个简单的案例:
安装Word应用程序
- 打开iPhone上的App Store。
- 在搜索框中输入“Microsoft Word”。
- 找到Word应用,并点击“获取”按钮进行下载安装。
打开Word应用程序
- 在手机主屏幕上找到Word应用图标,点击打开。
- 如果您尚未登录,系统会提示您使用Microsoft账户登录。
新建文档
- 打开Word应用后,点击屏幕底部的“新建”按钮(通常是一个带有加号的圆形按钮)。
- 选择一个文档模板,或者直接点击“空白文档”开始编写。
编辑文档 - 案例说明
假设您要编辑一份名为“工作计划”的文档,以下是如何操作的:
步骤1:打开文档
- 如果文档已经保存在您的OneDrive或其他云服务中,您可以点击“打开”按钮,然后选择相应的文件。
步骤2:输入和编辑文本
- 点击文档中的任意位置,会出现键盘,您可以直接开始输入文本。
- 要编辑现有文本,长按文本直到出现选择工具,然后拖动蓝色的高亮部分来选择您想要编辑的文本。
- 您可以通过点击屏幕顶部的“格式”按钮来调整文本的样式,例如字体、大小、颜色等。
步骤3:插入图片
- 点击屏幕底部的“插入”按钮,然后选择“图片”。
- 您可以选择从相机拍摄新照片,或者从相册中选择现有照片。
步骤4:添加列表或表格
- 如果您需要添加列表,点击“插入”按钮,然后选择“列表”,并选择所需的列表样式。
- 要插入表格,点击“插入”按钮,然后选择“表格”,并指定行数和列数。
步骤5:保存和分享
- 完成编辑后,点击屏幕右上角的“保存”按钮,将文档保存到您的OneDrive或其他位置。
- 若要分享文档,点击屏幕右上角的“分享”按钮,然后选择发送方式,如邮件、短信或社交媒体。
实用功能
- 自动保存:Word应用会自动保存您的更改,以防不慎退出或关闭应用。
- 云端同步:如果您使用的是Microsoft账户,Word文档会自动同步到OneDrive,方便您在不同设备间访问。
- 审阅功能:点击屏幕底部的“审阅”按钮,可以查看修订历史,添加注释或跟踪更改。
通过上述步骤和功能,您可以在苹果手机上轻松编辑Word文档,无论是在办公室还是在外出时。Word移动应用的界面和功能与桌面版本相似,使得跨平台工作变得更加方便。