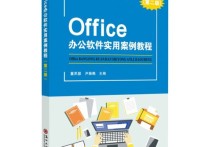掌握Word排版技巧,轻松打造专业文档
在Microsoft Word中调整格式排版是一个非常重要的技能,它可以帮助你创建专业、整洁的文档。以下是详细的步骤和一些案例,帮助你更好地理解和应用这些技巧。
1. 页面设置
首先,你需要设置页面的基本参数,如页边距、纸张大小和方向。
- 页边距:在“布局”选项卡中,点击“页边距”,选择标准、窄、宽等预设选项,或者点击“自定义边距”来设置具体的数值。
- 纸张大小:在“布局”选项卡中,点击“纸张大小”,选择A4、Letter等标准尺寸,或者点击“其他页面大小”来设置自定义尺寸。
- 页面方向:在“布局”选项卡中,点击“方向”,选择“纵向”或“横向”。
2. 字体和段落格式
- 字体:在“开始”选项卡中,你可以选择字体、字号、加粗、斜体、下划线等。例如,标题可以使用较大的字号和加粗效果,正文则使用标准字号。
- 段落:在“开始”选项卡中,点击“段落”组中的对话框启动器,可以设置对齐方式(左对齐、居中、右对齐、两端对齐)、行距、段前段后间距等。
3. 样式和主题
- 样式:Word提供了多种内置样式,如标题1、标题2、正文等。你可以通过点击“开始”选项卡中的“样式”组来应用这些样式。你还可以创建自定义样式,以便在文档中统一应用。
- 主题:在“设计”选项卡中,你可以选择不同的主题,这些主题会改变文档的整体外观,包括颜色、字体和效果。
4. 表格和列表
- 表格:在“插入”选项卡中,点击“表格”,选择插入表格的行数和列数。你可以通过“布局”选项卡来调整表格的列宽、行高、对齐方式等。
- 列表:在“开始”选项卡中,点击“项目符号”或“编号”,可以创建有序或无序列表。你还可以自定义列表的样式。
5. 插入和格式化图片
- 插入图片:在“插入”选项卡中,点击“图片”,选择“此设备”或“在线图片”来插入图片。
- 格式化图片:选中图片后,会出现“格式”选项卡,你可以在这里调整图片的大小、位置、边框、效果等。
6. 页眉和页脚
- 插入页眉和页脚:在“插入”选项卡中,点击“页眉”或“页脚”,选择内置的样式,或者点击“编辑页眉”或“编辑页脚”来手动输入内容。
- 页码:在“插入”选项卡中,点击“页码”,选择页码的位置和样式。
7. 分节符和分页符
- 分节符:在“布局”选项卡中,点击“分隔符”,选择“下一页”、“连续”、“偶数页”或“奇数页”来分节。分节后,你可以为不同的节设置不同的页面布局。
- 分页符:在“布局”选项卡中,点击“分隔符”,选择“分页符”来手动分页。
案例分析
假设你正在撰写一份报告,包含封面、目录、正文和附录。你可以按照以下步骤进行格式排版:
- 封面:设置为单独的一节,使用较大的字体和居中对齐,不显示页码。
- 目录:使用内置的“目录”样式,自动生成目录,并设置适当的行距和段前段后间距。
- 正文:使用“正文”样式,设置标准的字体和段落格式,使用两端对齐,设置适当的行距。
- 附录:在正文后插入分节符,设置不同的页码格式(如“附录A”、“附录B”),并调整页面布局。
通过以上步骤,你可以创建一份专业、整洁的报告。