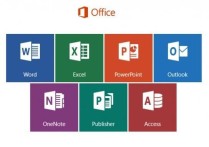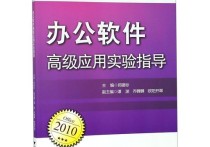Excel高效技巧:一键生成连续数字,轻松管理任务编号
在Excel中,自动填充连续数字是一个非常基础且常用的功能。通过这个功能,用户可以快速生成一系列连续的数字,而不需要手动逐个输入。以下是详细的步骤说明,并附带一个实际案例。
详细步骤说明
-
打开Excel并选择起始单元格:
- 首先,打开Excel并定位到你希望开始输入连续数字的单元格。例如,选择A1单元格。
-
输入起始数字:
- 在选定的单元格中输入起始数字。例如,在A1单元格中输入数字1。
-
选择填充范围:
- 接下来,选择你希望填充连续数字的单元格范围。你可以通过拖动鼠标来选择多个单元格,或者直接输入范围。例如,选择A1到A10的单元格。
-
使用自动填充功能:
- 在Excel的工具栏中,找到“开始”选项卡,然后点击“填充”按钮。在下拉菜单中选择“序列”。
-
设置序列参数:
- 在弹出的“序列”对话框中,选择“列”(如果你希望数字在列中填充)或“行”(如果你希望数字在行中填充)。
- 在“类型”选项中,选择“等差序列”。
- 在“步长值”中输入1(表示每次递增1)。
- 在“终止值”中输入你希望结束的数字,例如10。
-
确认并完成填充:
- 点击“确定”按钮,Excel将自动填充从1到10的连续数字。
实际案例
假设你正在为一个项目管理表创建一个任务编号列表。你需要为每个任务分配一个唯一的编号,从1开始,依次递增。
- 打开Excel并选择A1单元格。
- 在A1单元格中输入1。
- 选择A1到A10的单元格范围。
- 点击“开始”选项卡中的“填充”按钮,选择“序列”。
- 在“序列”对话框中,选择“列”,“等差序列”,步长值为1,终止值为10。
- 点击“确定”,Excel将自动填充A1到A10的单元格,分别为1, 2, 3, 4, 5, 6, 7, 8, 9, 10。
通过这个方法,你可以快速生成一个连续的任务编号列表,极大地提高了工作效率。