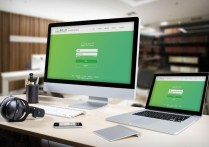Excel高效查找多个名字的三大绝招,轻松搞定员工名单筛选
在Excel中一次性查找多个名字,可以使用多种方法来实现。以下是详细的步骤说明,并附带一个案例。
方法一:使用“查找和替换”功能
-
打开Excel文件:首先,打开包含你要查找名字的Excel工作表。
-
打开“查找和替换”对话框:
- 按下
Ctrl + F快捷键,或者 - 点击菜单栏中的“开始”选项卡,然后在“编辑”组中点击“查找和选择”按钮,选择“查找”。
- 按下
-
输入多个名字:
- 在“查找和替换”对话框中,点击“选项”按钮以展开更多选项。
- 在“查找内容”框中,输入你要查找的第一个名字。
- 点击“查找全部”按钮,Excel会列出所有匹配的结果。
- 重复上述步骤,输入下一个名字,再次点击“查找全部”。
方法二:使用“高级筛选”功能
-
准备数据:确保你的数据在一个单独的列中,并且有一个标题行。
-
创建条件区域:
- 在工作表的空白区域,输入你要查找的多个名字,每个名字占一行,并在第一行输入与数据列相同的标题。
-
应用高级筛选:
- 点击菜单栏中的“数据”选项卡,然后在“排序和筛选”组中点击“高级”。
- 在“高级筛选”对话框中,选择“将筛选结果复制到其他位置”。
- 在“列表区域”框中,选择你要筛选的数据范围。
- 在“条件区域”框中,选择你刚刚创建的条件区域。
- 在“复制到”框中,选择一个空白区域,用于存放筛选结果。
- 点击“确定”,Excel会将符合条件的名字复制到指定位置。
方法三:使用公式
-
使用
MATCH函数:- 假设你要查找的名字在A列,你可以在B列使用以下公式来查找名字的位置:
=MATCH("名字1", A:A, 0) - 将“名字1”替换为你实际要查找的名字。
- 如果找到匹配项,公式将返回该名字在A列中的行号;如果未找到,则返回#N/A错误。
- 假设你要查找的名字在A列,你可以在B列使用以下公式来查找名字的位置:
-
使用
INDEX和MATCH组合:- 如果你想要返回匹配名字的值,可以使用以下公式:
=INDEX(A:A, MATCH("名字1", A:A, 0)) - 这个公式将返回A列中与“名字1”匹配的值。
- 如果你想要返回匹配名字的值,可以使用以下公式:
案例
假设你有一个包含员工名单的Excel表格,A列是员工的名字,B列是员工的职位。你想要查找“张三”、“李四”和“王五”这三个名字,并查看他们的职位。
-
使用“查找和替换”功能:
- 按下
Ctrl + F,输入“张三”,点击“查找全部”,查看结果。 - 重复上述步骤,查找“李四”和“王五”。
- 按下
-
使用“高级筛选”功能:
- 在空白区域输入:
名字 张三 李四 王五 - 应用高级筛选,将结果复制到其他位置。
- 在空白区域输入:
-
使用公式:
- 在C列输入公式:
=MATCH("张三", A:A, 0) - 将“张三”替换为“李四”和“王五”,查看结果。
- 在C列输入公式:
通过以上方法,你可以一次性查找多个名字,并根据需要进行进一步的操作。