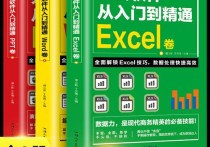轻松搞定Word目录修改:详细步骤与实用案例
在Microsoft Word中修改已有目录的过程相对简单,但需要遵循一定的步骤以确保目录的准确性和格式的一致性。以下是详细的步骤说明,并附带一个案例。
步骤一:定位目录
- 打开文档:首先,打开包含目录的Word文档。
- 定位目录:在文档中找到已生成的目录。通常,目录会位于文档的开头部分。
步骤二:更新目录
- 选择目录:单击目录区域,确保整个目录被选中。
- 更新目录:右键点击选中的目录,然后在弹出的菜单中选择“更新域”或“更新目录”选项。
- 如果你选择“更新域”,会弹出一个对话框,询问你是要更新整个目录还是只更新页码。
- 如果你选择“更新目录”,Word会自动更新整个目录,包括页码和标题。
步骤三:手动修改目录
- 手动调整:如果更新后的目录仍不符合你的要求,你可以手动调整。例如,你可以修改目录中的标题文本,或者调整目录的层次结构。
- 使用样式:确保文档中的标题使用了正确的样式(如“标题1”、“标题2”等),这样目录才能正确反映文档的结构。
步骤四:重新生成目录
- 删除旧目录:如果你对目录的结构或内容进行了较大改动,可能需要删除旧目录并重新生成。
- 插入新目录:在文档中插入新目录的位置,点击“引用”选项卡,然后选择“目录”按钮,从下拉菜单中选择“自动目录1”或“自动目录2”。
- 自定义目录:如果你需要自定义目录的样式,可以选择“自定义目录”选项,在弹出的对话框中进行设置。
案例说明
假设你有一篇关于“人工智能”的论文,目录如下:
1. 引言 .................................................. 1
2. 人工智能的历史 .................................... 2
2.1 早期发展 ...................................... 3
2.2 现代进展 ...................................... 4
3. 人工智能的应用 .................................... 5
3.1 医疗领域 ...................................... 6
3.2 金融领域 ...................................... 7
4. 结论 .................................................. 8
你发现“2.2 现代进展”这一部分的页码有误,应该是5而不是4。你可以按照以下步骤进行修改:
- 定位目录:在文档中找到目录,并单击“2.2 现代进展”这一行。
- 更新目录:右键点击目录,选择“更新域”,然后在弹出的对话框中选择“更新整个目录”。
- 检查结果:更新后,你会发现“2.2 现代进展”的页码已经正确显示为5。
如果更新后目录仍不符合要求,你可以手动修改目录中的文本或结构,或者删除旧目录并重新生成。
总结
通过上述步骤,你可以轻松地修改已有目录,确保其准确性和一致性。无论是更新页码还是调整目录结构,Word都提供了灵活的工具来满足你的需求。