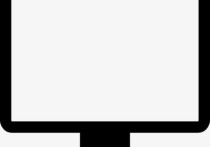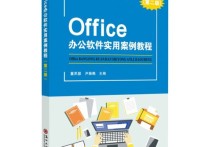标题:Word表格文字“悬空”之谜:5招轻松消除神秘空白!
在Word表格中,文字上面出现空白但无法上移的情况,通常是由于以下几种原因导致的:
1. 单元格内边距设置
- 问题描述:单元格内的文字上方有空白,但无法通过调整行高或段落设置来消除。
- 解决方法:检查并调整单元格的内边距。
- 操作步骤:
- 选中包含问题的单元格或整个表格。
- 右键点击选中的单元格,选择“表格属性”。
- 在“表格属性”对话框中,切换到“单元格”选项卡。
- 点击“选项”按钮,在弹出的“单元格选项”对话框中,取消勾选“与整张表格相同”。
- 调整“上”、“下”、“左”、“右”的边距值,通常将“上”和“下”边距设置为0。
- 点击“确定”保存设置。
案例:
- 假设你有一个表格,其中某个单元格的文字上方有1厘米的空白,无法通过调整行高消除。通过上述步骤,将单元格的上边距设置为0,空白消失。
2. 段落间距设置
- 问题描述:文字上方有空白,可能是由于段落间距设置不当。
- 解决方法:调整段落间距。
- 操作步骤:
- 选中包含问题的单元格或文字。
- 右键点击选中的文字,选择“段落”。
- 在“段落”对话框中,切换到“缩进和间距”选项卡。
- 在“间距”部分,将“段前”和“段后”的值设置为0。
- 点击“确定”保存设置。
案例:
- 假设你在一个单元格中输入了一段文字,发现文字上方有额外的空白。通过调整段落间距,将“段前”和“段后”设置为0,空白消失。
3. 表格自动调整功能
- 问题描述:表格自动调整功能可能导致文字上方出现空白。
- 解决方法:关闭表格自动调整功能。
- 操作步骤:
- 选中整个表格。
- 在“布局”选项卡中,找到“单元格大小”组。
- 点击“自动调整”按钮,选择“固定列宽”或“根据内容自动调整表格”。
- 如果问题仍然存在,尝试手动调整行高。
案例:
- 假设你的表格在输入文字后自动调整了行高,导致文字上方出现空白。通过关闭自动调整功能,手动调整行高,空白消失。
4. 表格边框和底纹设置
- 问题描述:表格边框或底纹设置可能导致文字上方出现空白。
- 解决方法:检查并调整表格边框和底纹设置。
- 操作步骤:
- 选中整个表格。
- 在“设计”选项卡中,找到“边框”和“底纹”按钮。
- 检查边框和底纹设置,确保没有不必要的边框或底纹。
- 如果发现问题,调整或删除相关设置。
案例:
- 假设你的表格设置了底纹,导致文字上方出现空白。通过删除底纹设置,空白消失。
5. 文字方向设置
- 问题描述:文字方向设置不当可能导致文字上方出现空白。
- 解决方法:检查并调整文字方向。
- 操作步骤:
- 选中包含问题的单元格或文字。
- 在“布局”选项卡中,找到“文字方向”按钮。
- 尝试不同的文字方向设置,观察是否影响空白。
- 选择合适的文字方向。
案例:
- 假设你的表格中某个单元格的文字方向设置为垂直,导致文字上方出现空白。通过将文字方向改为水平,空白消失。
总结
通过上述方法,你可以逐一排查并解决Word表格中文字上方出现空白的问题。根据具体情况,选择合适的解决方案进行调整。