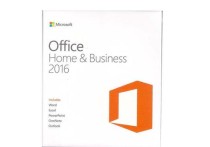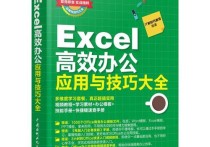Word平板操作攻略:轻松绘制方框内完美勾选√符号
在平板上的Word应用程序中给方框中打√符号,可以通过以下几种方法进行:
方法一:插入符号
- 打开Word文档,将光标定位到需要打√的方框中。
- 点击屏幕上方的“插入”选项。
- 在出现的菜单中选择“符号”。
- 在符号列表中找到√符号(通常在“特殊符号”类别下),点击它。
- 点击“插入”按钮,√符号就会出现在方框中。
示例:
假设你要在一个问卷调查的选项前打勾,可以这样操作:
- 在“是”或否”的方框中,定位光标。
- 插入√符号,表示选择了“是”。
方法二:使用键盘快捷键
有些平板设备支持使用特定的键盘快捷键来插入特殊符号。
- 打开Word文档,定位光标到方框中。
- 弹出键盘,根据你使用的键盘类型,找到相应的快捷键(比如,有些键盘允许长按某个键来显示特殊符号)。
- 选择√符号进行插入。
示例:
在一个表格中,需要标记完成的任务:
- 将光标放在对应任务的方框中。
- 使用键盘快捷键调用特殊符号菜单,选择√符号。
方法三:绘制√符号
- 在Word文档中,找到“插入”选项。
- 选择“形状”,然后在下拉菜单中选择“线条”。
- 用手指或触控笔在方框中绘制一个√符号。
- 调整线条的颜色和大小,使其符合要求。
示例:
在一份手写文档的电子版中,需要在某个条款前的方框中打勾:
- 选择“插入”→“形状”→“线条”。
- 手动绘制√符号,调整其样式以符合文档的整体风格。
注意事项:
- 在平板上操作时,确保屏幕有足够的分辨率和精度来正确放置和调整√符号。
- 如果文档需要正式或统一格式,建议使用第一种或第二种方法,以保证符号的规范性和一致性。
根据你的具体情况和需求,可以选择最适合你的方法来在Word文档的方框中打上√符号。