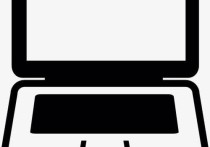Excel高手进阶指南:从零开始轻松掌握数据管理与分析技巧
创建和编辑Excel(.xlsx)工作表是一个非常实用的技能,无论是用于个人财务管理、项目管理还是数据分析。以下是一份详细的指南,包括从创建新文件到保存文件的每一步操作,以及一个简单的案例来帮助你更好地理解如何使用Excel。
1. 创建新的Excel工作簿
- 打开Excel:首先,你需要在电脑上安装Microsoft Excel。如果你使用的是Windows系统,可以通过开始菜单找到Excel;如果是Mac用户,则可以在Finder中搜索Excel。
- 新建工作簿:启动Excel后,点击“文件”>“新建”,选择空白工作簿。此时,你会看到一个新的Excel窗口,其中包含一个默认的工作表(Sheet1)。
2. 基本操作
输入数据
- 在单元格中输入文本或数字。例如,在A1单元格中输入“姓名”,B1单元格中输入“年龄”。
- 使用Tab键或Enter键移动到下一个单元格。
格式化单元格
- 选中需要格式化的单元格或单元格区域。
- 可以通过“开始”选项卡下的工具栏调整字体大小、颜色、背景色等。
- 设置数字格式:右击单元格 -> 选择“格式化单元格” -> 选择“数字”标签页,根据需要选择格式(如货币、日期等)。
插入行或列
- 选中一行或一列,右击选择“插入”。
- 若要删除行或列,同样选中后右击选择“删除”。
调整行高和列宽
- 将鼠标指针放在两行或两列之间的边界线上,当指针变为双箭头时,拖动以调整大小。
- 也可以右击行号或列标,选择“行高”或“列宽”进行精确设置。
3. 使用公式和函数
- SUM函数:计算数值总和。例如,
=SUM(B2:B5)可以计算B2至B5单元格中的数值总和。 - AVERAGE函数:计算平均值。例如,
=AVERAGE(C2:C5)可以计算C2至C5单元格中的平均值。 - IF函数:条件判断。例如,
=IF(D2>60,"及格","不及格")可以根据D2单元格的值判断是否及格。
4. 数据排序与筛选
- 排序:选中需要排序的数据范围,点击“数据”选项卡下的“排序”按钮,选择排序依据和顺序。
- 筛选:选中数据范围,点击“数据”选项卡下的“筛选”按钮,然后点击列标题旁的小箭头,选择筛选条件。
5. 图表制作
- 选中包含图表所需数据的单元格。
- 点击“插入”选项卡,选择合适的图表类型(如柱状图、折线图等)。
- 调整图表样式和布局,确保图表清晰易懂。
6. 保存工作簿
- 点击“文件”>“保存”或直接使用快捷键Ctrl+S(Windows)/Cmd+S(Mac)。
- 选择保存位置,输入文件名,选择文件类型为.xlsx,点击“保存”。
案例:学生信息表
假设我们需要创建一个记录学生基本信息的Excel表格,包括姓名、年龄、成绩等字段。
- 创建表格结构:
- A1: 姓名
- B1: 年龄
- C1: 成绩
- 填充数据:
- A2: 张三
- B2: 20
- C2: 85
- 继续填充其他学生的数据。
- 应用公式:
- 在D1单元格输入“平均成绩”,在D2单元格输入
=AVERAGE(C2:C10)来计算所有学生的平均成绩。
- 在D1单元格输入“平均成绩”,在D2单元格输入
- 添加图表:
- 选中C1:C10,插入柱状图展示各学生的成绩分布。
- 保存文件:
- 保存为“学生信息表.xlsx”。
通过以上步骤,你可以创建一个基本的学生信息管理表格,并利用Excel的强大功能进行数据分析和可视化。希望这份指南对你有所帮助!