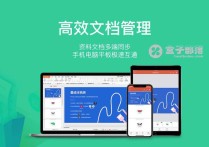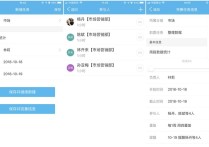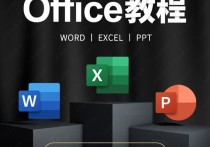Excel高效技巧:轻松打造完美勾选√,让你的表格更专业
在Excel中,要在单元格中插入正方形打勾(√),有多种方法可以实现,以下将详细介绍几种常用的方法,并附上案例。
方法一:使用字符插入
-
步骤:
- 打开Excel,选中要插入正方形打勾的单元格。
- 在单元格中输入公式
=CHAR(10004)或=CHAR(9744)。 - 按下回车键,单元格中就会显示一个正方形打勾(√)。
-
案例: 假设你有一个任务列表,你想在完成的任务旁边打勾,操作如下:
- A列列出任务,B列用于打勾。
- 在B1单元格中输入公式
=CHAR(10004)。 - 将B1单元格的公式向下拖动到B列的其他行,完成任务的单元格旁边就会出现正方形打勾。
方法二:使用插入符号
-
步骤:
- 打开Excel,选中要插入正方形打勾的单元格。
- 点击“插入”菜单,选择“符号”。
- 在弹出的“符号”窗口中,选择“字体”为“ Wingdings ”。
- 在符号列表中找到正方形打勾(√),通常位于列表的左侧,点击它。
- 点击“插入”按钮,然后关闭“符号”窗口。
-
案例: 假设你有一个问卷调查表,需要在选项旁边打勾表示选中,操作如下:
- A列列出问题,B列列出选项。
- 选中B列的某个单元格,比如B2。
- 按照上述步骤插入正方形打勾符号。
- 将插入的符号复制并粘贴到其他需要打勾的单元格。
方法三:使用条件格式
如果你想要根据某个条件自动在单元格中显示正方形打勾,可以使用条件格式。
-
步骤:
- 选中要应用条件格式的单元格范围。
- 点击“开始”菜单中的“条件格式”。
- 选择“新建规则”。
- 在“新建格式规则”窗口中,选择“使用公式确定要设置的单元格格式”。
- 在公式框中输入判断条件,比如
=$A2="完成"。 - 点击“格式”按钮,在弹出的“设置格式”窗口中选择“字体”,然后选择“特殊效果”中的“打勾”。
- 点击“确定”应用条件格式。
-
案例: 假设你有一个学生成绩表,A列是学生姓名,B列是成绩,你想在成绩及格的学生姓名旁边显示正方形打勾。
- 选中B列的所有单元格。
- 按照上述步骤设置条件格式,公式为
=$A2="完成"。 - 这里的公式应根据实际情况调整,比如
=$B2>=60来判断成绩是否及格。
以上就是在Excel中插入正方形打勾的几种方法,你可以根据实际需要选择合适的方法。