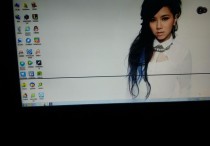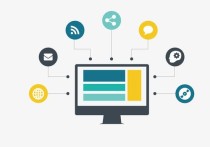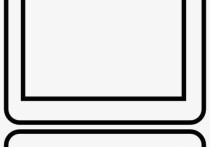轻松掌握Office模板导入技巧,提升工作效率
在Microsoft Office中导入模板是一个相对简单的过程,但为了确保您能够充分利用这一功能,以下是详细的步骤说明,并附带一个实际案例。
1. 了解模板类型
首先,您需要知道Office支持多种类型的模板,包括Word文档模板(.dotx)、Excel工作簿模板(.xltx)、PowerPoint演示文稿模板(.potx)等。这些模板通常包含预设的格式、样式、内容和功能,可以帮助您快速创建专业文档。
2. 获取模板
模板可以从多个来源获取,包括:
- Office官方模板库:Microsoft提供了一个在线模板库,您可以直接从Office应用程序中访问并下载模板。
- 第三方网站:有许多网站提供免费的Office模板下载,如Template.net、Office模板之家等。
- 自定义模板:您也可以创建自己的模板,并将其保存为模板文件格式。
3. 导入模板的步骤
以下是导入模板的详细步骤:
3.1 在Word中导入模板
- 打开Word:启动Microsoft Word应用程序。
- 访问模板库:点击“文件”菜单,然后选择“新建”。在“新建”页面,您可以看到“Office.com模板”选项,点击后可以浏览并下载各种模板。
- 导入本地模板:如果您已经下载了模板文件(.dotx),可以点击“文件”菜单,选择“打开”,然后导航到模板文件所在的位置,选择并打开它。
- 使用模板:打开模板后,您可以根据需要编辑内容,完成后保存为普通文档(.docx)或继续使用模板格式保存。
3.2 在Excel中导入模板
- 打开Excel:启动Microsoft Excel应用程序。
- 访问模板库:点击“文件”菜单,选择“新建”。在“新建”页面,您可以看到“Office.com模板”选项,点击后可以浏览并下载各种模板。
- 导入本地模板:如果您已经下载了模板文件(.xltx),可以点击“文件”菜单,选择“打开”,然后导航到模板文件所在的位置,选择并打开它。
- 使用模板:打开模板后,您可以根据需要编辑内容,完成后保存为普通工作簿(.xlsx)或继续使用模板格式保存。
3.3 在PowerPoint中导入模板
- 打开PowerPoint:启动Microsoft PowerPoint应用程序。
- 访问模板库:点击“文件”菜单,选择“新建”。在“新建”页面,您可以看到“Office.com模板”选项,点击后可以浏览并下载各种模板。
- 导入本地模板:如果您已经下载了模板文件(.potx),可以点击“文件”菜单,选择“打开”,然后导航到模板文件所在的位置,选择并打开它。
- 使用模板:打开模板后,您可以根据需要编辑内容,完成后保存为普通演示文稿(.pptx)或继续使用模板格式保存。
4. 实际案例
假设您需要创建一个专业的年度报告,您可以从Office官方模板库中下载一个“年度报告”模板。以下是具体步骤:
- 打开Word:启动Microsoft Word。
- 访问模板库:点击“文件”菜单,选择“新建”。
- 搜索模板:在搜索框中输入“年度报告”,然后按回车键。
- 选择模板:从搜索结果中选择一个合适的模板,点击“下载”按钮。
- 编辑模板:下载完成后,模板将自动打开。您可以根据需要编辑内容,如替换文本、添加图表、修改样式等。
- 保存文档:编辑完成后,点击“文件”菜单,选择“保存”,将文档保存为普通Word文档(.docx)。
5. 总结
通过以上步骤,您可以轻松地在Microsoft Office中导入并使用各种模板,从而提高工作效率和文档的专业性。无论是创建报告、制作演示文稿还是设计工作表,模板都能为您提供极大的便利。