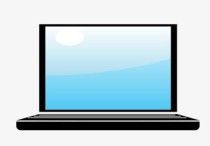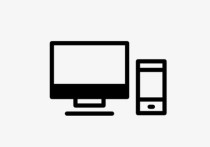Excel高效技巧:一键轻松打勾,告别繁琐手动操作
在Excel中,想要快速地在单元格内打勾(√),并没有一个直接的快捷键来实现这一功能。不过,我们可以通过以下几种方法来简化操作:
方法一:使用字符
可以直接在单元格中输入字符“√”。在许多字体中,这个字符会被正确显示为勾选标记。步骤如下:
- 选中需要打勾的单元格。
- 输入字符“√”(在美式键盘上通常可以通过
Alt + 7快捷键输入)。
示例:
假设你有一个待办事项列表,并在完成每个任务后在旁边打勾。你可以在每个任务的旁边的单元格中输入“√”来表示任务已完成。
方法二:插入特殊符号
另一种方法是在Excel中插入特殊符号,具体步骤如下:
- 选中需要插入勾选标记的单元格。
- 点击“插入”菜单。
- 选择“符号”。
- 在弹出的“符号”窗口中,找到“√”符号。它通常位于“ Wingdings 2”字体下。
- 点击“插入”,然后关闭“符号”窗口。
示例:
如果要在一个问卷调查的数据表中标记某个选项被选中,可以在对应的单元格中插入勾选标记。
方法三:使用条件格式
如果你想要根据单元格中的值自动显示勾选标记,可以使用条件格式功能。
- 选中需要打勾的单元格区域。
- 点击“开始”菜单中的“条件格式”。
- 选择“新建规则”。
- 选择“使用公式确定要设置的单元格格式”。
- 在公式框中输入判断条件,例如
=A1="完成"(假设A1是你要检查的单元格)。 - 点击“格式”按钮,然后在“字体”标签页中选择 Wingdings 2 字体,找到并选择勾选标记。
- 确认并应用规则。
示例:
在跟踪项目进度时,可以在每个任务的完成状态列中设置条件格式,当任务状态为“完成”时,自动显示勾选标记。
方法四:使用VBA宏
如果你经常需要插入勾选标记,可以通过编写一个简单的VBA宏来创建一个自定义快捷键。
- 打开Excel的VBA编辑器(可以使用快捷键
Alt + F11)。 - 在“插入”菜单中选择“模块”,然后在新模块中粘贴以下代码:
Sub InsertCheckMark()
Dim cell As Range
Set cell = Selection
With cell.Font
.Name = "Wingdings 2"
.CharacterSet = 2
.Points = 12
End With
cell.Value = "ü"
End Sub
- 关闭VBA编辑器,并使用快捷键
Alt + F8运行该宏。
这样,每当你需要插入勾选标记时,只需选中相应的单元格并运行这个宏即可。
以上就是在Excel中插入勾选标记的几种方法。根据你的具体需求和场景,可以选择最适合的一种方法来提高工作效率。