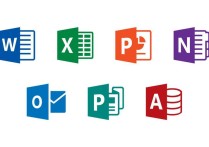### 巧妙合并Word文档:三种高效方法助你整合报告与论文
将多个Word文档合并到一个文档中是一个常见的需求,尤其是在需要整合报告、论文或项目文件时。Microsoft Word 提供了多种方法来实现这一目标,下面我将详细介绍如何通过不同的方式来合并多个Word文档,并提供具体的案例。
方法一:使用“对象”功能插入文档
-
打开主文档:
- 首先,打开你希望作为最终合并结果的主文档。
-
定位插入点:
- 将光标放在你希望插入其他文档的位置。
-
插入对象:
- 转到“插入”选项卡。
- 在“文本”组中,点击“对象”按钮,选择“文本从文件”。
- 浏览并选择你想要插入的文档,然后点击“插入”。
-
重复步骤2和3:
- 重复上述步骤,直到所有需要的文档都已插入到主文档中。
方法二:使用“组合”功能
-
打开主文档:
- 打开你希望作为最终合并结果的主文档。
-
定位插入点:
- 将光标放在你希望插入其他文档的位置。
-
使用“组合”功能:
- 转到“布局”选项卡。
- 在“页面设置”组中,点击“分隔符”,选择“下一页”或“连续”(根据需要)。
- 转到“插入”选项卡。
- 在“文本”组中,点击“快速部件”,选择“文档部件”,然后选择“组合”。
- 在弹出的对话框中,浏览并选择你想要插入的文档,然后点击“插入”。
-
重复步骤2和3:
- 重复上述步骤,直到所有需要的文档都已插入到主文档中。
方法三:使用VBA宏
如果你熟悉VBA编程,可以使用宏来自动化合并多个文档的过程。以下是一个简单的VBA宏示例:
-
打开主文档:
- 打开你希望作为最终合并结果的主文档。
-
打开VBA编辑器:
- 按
Alt + F11打开VBA编辑器。 - 在“插入”菜单中选择“模块”,创建一个新的模块。
- 按
-
编写宏代码:
-
将以下代码粘贴到模块中:
Sub CombineDocuments() Dim wdApp As Object Dim wdDoc As Object Dim filePaths As Variant Dim i As Integer ' 创建Word应用程序对象 Set wdApp = CreateObject("Word.Application") wdApp.Visible = True ' 打开主文档 Set wdDoc = wdApp.Documents.Open("C:\Path\To\MainDocument.docx") ' 获取要合并的文档路径 filePaths = Application.GetOpenFilename(FileFilter:="Word Files (*.docx), *.docx", MultiSelect:=True) ' 循环插入每个文档 For i = LBound(filePaths) To UBound(filePaths) wdDoc.Application.Selection.EndKey Unit:=6 ' 移动到文档末尾 wdDoc.Application.Selection.InsertFile FileName:=filePaths(i) Next i ' 清理 Set wdDoc = Nothing Set wdApp = Nothing End Sub
-
-
运行宏:
- 关闭VBA编辑器,返回Word。
- 按
Alt + F8打开宏对话框,选择CombineDocuments,然后点击“运行”。 - 选择你希望合并的文档,点击“确定”。
案例
假设你有一个项目报告,需要将三个部分(市场分析、技术方案、财务预算)合并成一个完整的报告。
-
准备文档:
市场分析.docx技术方案.docx财务预算.docx
-
使用方法一:
- 打开
市场分析.docx作为主文档。 - 在文档末尾插入
技术方案.docx。 - 再在文档末尾插入
财务预算.docx。
- 打开
-
使用方法二:
- 打开
市场分析.docx作为主文档。 - 在文档末尾插入分页符。
- 使用“组合”功能插入
技术方案.docx。 - 再在文档末尾插入分页符。
- 使用“组合”功能插入
财务预算.docx。
- 打开
-
使用方法三:
- 打开
市场分析.docx作为主文档。 - 运行VBA宏
CombineDocuments,选择技术方案.docx和财务预算.docx。
- 打开
通过以上方法,你可以轻松地将多个Word文档合并成一个完整的文档。选择适合你的方法,根据具体需求进行操作即可。