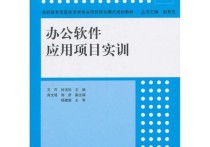告别WPS,一键切换至Excel的全方位指南
如果您不想使用WPS Office,而是希望转向使用Microsoft Excel,以下是一个详细的转换指南,包括步骤说明和案例。
步骤一:安装Microsoft Excel
-
购买Microsoft Office套件:首先,您需要购买Microsoft Office套件,其中包含Excel。您可以在Microsoft的官方网站或者其他授权零售商购买。
-
下载和安装:购买后,您将获得一个产品密钥。前往Microsoft的官方网站,使用您的Microsoft账户登录,输入产品密钥,然后按照指示下载和安装Office套件。
-
启动Excel:安装完成后,打开Excel程序。
步骤二:导入WPS表格数据到Excel
-
打开WPS表格文件:在WPS中打开您想要转换的表格文件。
-
另存为Excel格式:
- 在WPS表格中,点击“文件”菜单。
- 选择“另存为”选项。
- 在弹出的窗口中,选择保存位置,然后在“文件类型”下拉菜单中选择“Excel工作簿(*.xlsx)”。
- 输入文件名,然后点击“保存”。
-
确认转换:如果出现提示,确认是否要将WPS表格转换为Excel格式。
步骤三:在Excel中打开转换后的文件
-
打开Excel:启动Excel程序。
-
打开文件:
- 点击“文件”菜单。
- 选择“打开”选项。
- 在“打开”窗口中,导航到您保存的文件位置,选择文件,然后点击“打开”。
案例说明
假设您有一个WPS表格文件,名为“销售数据.et”,其中包含了一月份的销售记录。
步骤一:安装Microsoft Excel
您购买了Microsoft Office家庭和学生版,下载并安装了Office套件。
步骤二:导入WPS表格数据到Excel
- 在WPS中打开“销售数据.et”文件。
- 点击“文件”菜单,选择“另存为”。
- 在“另存为”窗口中,选择保存位置为桌面,文件类型选择“Excel工作簿(*.xlsx)”,文件名输入“销售数据”,然后点击“保存”。
步骤三:在Excel中打开转换后的文件
- 打开Excel程序。
- 点击“文件”菜单,选择“打开”。
- 在“打开”窗口中,导航到桌面,选择“销售数据.xlsx”,然后点击“打开”。
此时,您将看到“销售数据”文件已经成功转换为Excel格式,并显示在Excel中。
注意事项
- 在转换过程中,某些复杂的格式或功能可能无法完全保留,需要检查并调整。
- 如果WPS表格文件中含有特殊的图表或数据透视图,可能需要在Excel中进行重新创建。
- 确保在转换之前备份原始的WPS表格文件,以防数据丢失或损坏。
通过以上步骤,您可以顺利地将WPS表格文件转换为Excel格式,并开始在Excel中进行工作。