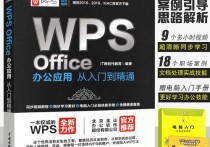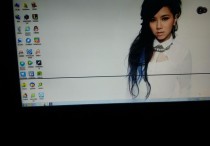Word文档字体与行高调整攻略:轻松打造美观版面
在Word文档中调整字体和行高是一项常用的操作,这有助于改善文档的整体外观和可读性。以下是如何调整Word文档中的字体和行高的详细步骤,以及一个具体的案例。
步骤一:打开Word文档
首先,打开你想要调整字体和行高的Word文档。
步骤二:选中需要调整的文本
- 选中特定文本:将鼠标光标放在你想要调整的文本的开始位置,然后拖动鼠标至文本的结束位置,以选中该文本。
- 选中整段文本:点击段落左侧的空白区域,直到出现一个黑色的箭头,这表示你已经选中了整个段落。
步骤三:调整字体
-
在菜单栏中调整字体:
- 点击“开始”标签。
- 在“字体”组中,你可以看到“字体”下拉菜单,点击它可以选择不同的字体样式。
- 你还可以通过点击“字号”下拉菜单来调整字体大小。
-
使用浮动工具栏:
- 选中文本后,会出现一个半透明的浮动工具栏。
- 在浮动工具栏中,你可以直接点击字体和字号的下拉菜单来调整字体和大小。
步骤四:调整行高
-
使用行距命令:
- 点击“开始”标签。
- 在“段落”组中,找到“行距”按钮,它通常显示为“段落标记”图标。
- 点击“行距”按钮,会显示一个下拉菜单,其中包含以下选项:
- 单倍行距:默认的行间距。
- 1.5倍行距:每行文本的间距是单倍行距的1.5倍。
- 双倍行距:每行文本的间距是单倍行距的两倍。
- 多倍行距:可以自定义行间距的倍数。
- 固定值:设置一个固定的行间距值。
-
自定义行距:
- 在“行距”下拉菜单中选择“其他”或“自定义间距”。
- 在弹出的“段落”对话框中,你可以设置“行间距”为“最小值”、“固定值”或“多倍”。
- 输入你想要的行间距值,然后点击“确定”。
案例说明
假设我们有一个段落如下:
这是一段测试文本,我们将对其进行字体和行高的调整。
调整前:
- 字体:宋体
- 字号:五号
- 行距:单倍
调整后:
- 字体:微软雅黑
- 字号:小四
- 行距:1.5倍
操作步骤:
- 选中上述段落。
- 在“开始”标签的“字体”组中,将字体改为“微软雅黑”。
- 在“字号”下拉菜单中,选择“小四”。
- 在“行距”下拉菜单中,选择“1.5倍行距”。
调整后的段落如下:
这是一段测试文本,我们将对其进行字体和行高的调整。
调整后的文本更加美观,可读性也得到了提升。通过上述步骤,你可以根据自己的需求调整Word文档中的字体和行高。