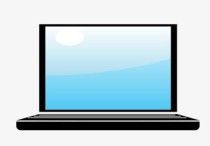Excel矩形标注设置指南:从插入到格式化,一文掌握!
在Excel中设置矩形标注(也称为文本框)可以通过以下步骤详细说明:
1. 插入文本框
- 步骤1:打开Excel工作表,点击菜单栏中的“插入”选项。
- 步骤2:在“插入”选项卡中,找到“文本”组,点击“文本框”按钮。
- 步骤3:在工作表中按住鼠标左键并拖动,绘制一个矩形区域,松开鼠标后,文本框就会出现在工作表中。
2. 编辑文本框内容
- 步骤1:点击文本框内部,光标会出现在文本框中,此时可以直接输入文字。
- 步骤2:输入完成后,点击文本框外部任意位置,文本框内容将被固定。
3. 设置文本框格式
- 步骤1:选中文本框,右键点击,选择“设置形状格式”。
- 步骤2:在右侧弹出的“设置形状格式”窗格中,可以进行以下设置:
- 填充:选择文本框的背景颜色。
- 轮廓:设置文本框边框的颜色、宽度和样式。
- 文本选项:调整文本的对齐方式、行间距、字体颜色等。
- 大小和属性:调整文本框的大小、旋转角度、位置等。
4. 案例演示
假设你正在制作一个销售报告,需要在某个数据区域旁边添加一个矩形标注,说明该数据的来源和重要性。
- 步骤1:在工作表中插入一个文本框,输入“2023年Q1销售数据,来源:市场部,重要性:高”。
- 步骤2:设置文本框的填充颜色为浅蓝色,边框为深蓝色,字体为黑色,字号为12。
- 步骤3:将文本框放置在数据区域的右侧,调整大小使其与数据区域相匹配。
通过以上步骤,你可以在Excel中创建一个美观且功能强大的矩形标注,帮助读者更好地理解数据。