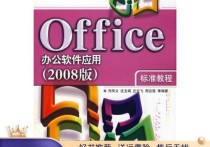Word技巧大揭秘:轻松将两页内容压缩至一页
在Word文档中将两页内容合并到一页上,可以通过调整页面布局、字体大小、行间距和段落间距等方法来实现。下面详细介绍如何操作,并提供一个具体的案例。
方法一:调整页面布局
- 打开Word文档:首先,打开你想要编辑的Word文档。
- 选择页面布局:
- 点击“布局”选项卡。
- 在“页面设置”组中,点击“边距”,选择一个较小的边距,如“窄”或自定义边距(例如0.5英寸)。
- 调整纸张大小:
- 仍然在“布局”选项卡下,点击“大小”,选择一个适合的纸张大小,如“A4”或“Letter”。
- 调整方向:
- 如果需要,可以尝试将页面方向从“纵向”改为“横向”,这通常可以容纳更多的内容。
方法二:调整字体和段落格式
- 选择文本:选中你想要调整的文本部分。
- 调整字体大小:
- 在“开始”选项卡下的“字体”组中,减小字体大小,例如从12号字减小到10号字。
- 调整行间距:
- 在“开始”选项卡下的“段落”组中,点击“行和段落间距”按钮,选择一个较小的行间距,如“1.0”或“1.15”。
- 调整段前段后间距:
- 同样在“段落”组中,点击“段落”对话框启动器(右下角的小箭头),在弹出的对话框中,将“段前”和“段后”间距设置为0或较小值。
方法三:删除不必要的空行和空格
- 查找并删除空行:
- 使用“查找和替换”功能(Ctrl+H),在“查找内容”框中输入
^p^p(表示两个连续的段落标记),在“替换为”框中输入^p(表示一个段落标记),然后点击“全部替换”。
- 使用“查找和替换”功能(Ctrl+H),在“查找内容”框中输入
- 删除多余的空格:
- 同样使用“查找和替换”功能,在“查找内容”框中输入多个空格(例如
),在“替换为”框中输入一个空格,然后点击“全部替换”。
- 同样使用“查找和替换”功能,在“查找内容”框中输入多个空格(例如
案例
假设你有一篇Word文档,内容如下:
第一页
标题1
正文1
正文1
正文1
第二页
标题2
正文2
正文2
正文2
步骤1:调整页面布局
- 打开文档,点击“布局”选项卡。
- 选择“边距”,设置为“窄”。
- 选择“大小”,保持默认的“A4”。
- 选择“方向”,保持默认的“纵向”。
步骤2:调整字体和段落格式
- 选中所有文本。
- 将字体大小从12号减小到10号。
- 将行间距从1.5行改为1.0行。
- 将段前段后间距都设置为0。
步骤3:删除不必要的空行和空格
- 使用“查找和替换”功能,删除多余的空行和空格。
经过以上步骤,原本两页的内容可能会被压缩到一页上。如果内容仍然较多,可以进一步微调上述设置,直到内容完全适应一页。
注意事项
- 调整时要注意不要影响文档的可读性和美观性。
- 如果文档中有图表、图片等元素,可能需要单独调整这些元素的大小和位置。
- 在调整过程中,建议先备份原始文档,以防意外修改。
通过以上方法,你可以有效地将两页内容压缩到一页上。希望这些步骤对你有所帮助!