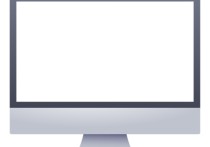保密大作战:轻松隐藏表格敏感列的终极指南
隐藏表格中的列是管理数据和保护敏感信息的一种常见做法。这里以Microsoft Excel为例,详细说明如何隐藏表格中的列,并给出一个简单的案例。
方法一:使用Excel的“隐藏”功能
步骤:
-
打开Excel文件,选中你想要隐藏的列。你可以点击列标题(如A、B、C等)来选中整列。
-
右击选中的列标题,从弹出的菜单中选择“隐藏”。

(注:这是一个示例图片,实际上你需要右击列标题)
-
你会看到选中的列消失了,但是列标题仍然显示。这意味着列已经被隐藏,但并未删除。
-
如果你想再次显示隐藏的列,需要选中隐藏列两侧的列标题,然后右击并选择“取消隐藏”。
案例:
假设你有一个Excel表格,包含员工的个人信息和薪资数据。你想要隐藏包含薪资信息的列(比如是列E)。
- 选中列E的标题。
- 右击并选择“隐藏”。
- 列E现在被隐藏了,其他人打开这个表格时将看不到这一列。
方法二:使用条件格式或自定义视图隐藏列
如果你想要根据特定条件隐藏列,或者只对特定的用户隐藏列,可以使用以下方法:
使用条件格式:
-
选择你想要根据条件隐藏的列。
-
在“开始”标签下,点击“条件格式”。
-
选择“新建规则”->“使用公式确定要设置的单元格格式”。
-
输入一个公式,根据该公式结果来隐藏列。
-
在“设置格式”对话框中,选择“自定义”,然后输入一个代码来隐藏列。
使用自定义视图:
-
在“视图”标签下,点击“自定义视图”。
-
点击“新建”按钮,创建一个新的视图。
-
在“显示”区域取消选中你想要隐藏的列。
-
保存视图,并设置一个密码,这样只有知道密码的用户才能看到未隐藏的列。
注意事项:
- 隐藏列不会删除数据,数据仍然存在于Excel文件中,只是不显示。
- 如果你在工作表中设置了打印区域,隐藏的列在打印时也不会显示。
- 如果表格被共享或导出为其他格式,隐藏的列可能会被显示。
以上是隐藏Excel表格中列的详细步骤和案例,你可以根据需要选择合适的方法来保护你的数据。