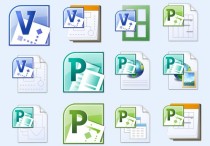在Word中轻松插入带对勾的方框:三种实用方法
在Microsoft Word中插入一个方框并在其中打上“√”符号,可以通过多种方法实现。以下是几种常见的方法,包括详细的步骤和案例说明:
方法一:使用符号插入功能
-
打开Word文档:
- 启动Microsoft Word并打开或创建一个新的文档。
-
插入方框:
- 将光标放在你希望插入方框的位置。
- 点击“插入”选项卡。
- 在“符号”组中,点击“符号”按钮,选择“更多符号”。
- 在弹出的“符号”对话框中,选择“字体”为“Wingdings 2”。
- 找到一个空心方框(通常在列表中的第10个位置),点击“插入”按钮。
- 关闭“符号”对话框。
-
插入对勾符号:
- 将光标放在方框内。
- 再次点击“插入”选项卡。
- 在“符号”组中,点击“符号”按钮,选择“更多符号”。
- 在弹出的“符号”对话框中,选择“字体”为“Wingdings 2”。
- 找到一个对勾符号(通常在列表中的第5个位置),点击“插入”按钮。
- 关闭“符号”对话框。
-
调整对齐方式:
- 选中对勾符号,右键点击选择“字体”,在弹出的“字体”对话框中,调整字体大小和位置,使其与方框对齐。
方法二:使用文本框
-
插入文本框:
- 将光标放在你希望插入方框的位置。
- 点击“插入”选项卡。
- 在“文本”组中,点击“文本框”按钮,选择一个简单的文本框样式。
- 调整文本框的大小,使其看起来像一个方框。
-
输入对勾符号:
- 在文本框中输入“√”符号。你可以通过以下方法输入:
- 直接从键盘输入(如果键盘支持)。
- 使用符号插入功能(如方法一中的步骤3)。
- 在文本框中输入“√”符号。你可以通过以下方法输入:
-
调整文本框样式:
- 选中文本框,右键点击选择“设置形状格式”。
- 在弹出的对话框中,可以调整边框颜色、填充颜色等,使文本框更符合你的需求。
方法三:使用特殊字符
-
插入方框:
- 将光标放在你希望插入方框的位置。
- 按下
Alt键,然后在数字小键盘上输入9632,松开Alt键,即可插入一个实心方框。 - 或者输入
9633,松开Alt键,插入一个空心方框。
-
插入对勾符号:
- 将光标放在方框内。
- 按下
Alt键,然后在数字小键盘上输入8730,松开Alt键,即可插入一个对勾符号。
案例说明
假设你需要在一份问卷调查表中添加一个选项,让用户选择是否同意某项条款。你可以按照以下步骤操作:
-
打开Word文档,创建一个新的文档。
-
插入方框:
- 将光标放在需要插入方框的位置。
- 点击“插入”选项卡,选择“符号” -> “更多符号”。
- 选择“Wingdings 2”字体,找到空心方框,点击“插入”。
-
插入对勾符号:
- 将光标放在方框内。
- 再次点击“插入”选项卡,选择“符号” -> “更多符号”。
- 选择“Wingdings 2”字体,找到对勾符号,点击“插入”。
-
调整对齐方式:
- 选中对勾符号,右键点击选择“字体”,调整字体大小和位置,使其与方框对齐。
最终效果如下:
□ 同意
用户可以选择在方框内打上“√”来表示同意。
通过以上方法,你可以在Word文档中轻松地插入方框并在其中打上“√”符号。希望这些步骤对你有所帮助!