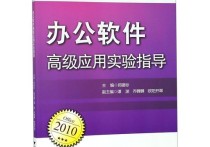Word快捷技巧:一键轻松给方框打上√,效率翻倍提升
在Microsoft Word中,要在方框中打上√(勾选)符号,并没有一个直接的内建快捷键来完成这个操作,但我们可以通过以下几种方法来实现,并可以自定义快捷键来简化操作。以下是一些详细的方法说明,以及一个案例:
方法一:使用字符映射表
-
步骤:
- 按下
Win + R打开“运行”对话框。 - 输入
charmap并按下回车,打开“字符映射表”。 - 在搜索框中输入
√或勾,然后选择合适的勾选符号。 - 点击“选择”,然后点击“复制”按钮。
- 回到Word文档,在方框中点击鼠标右键,选择“粘贴”。
- 按下
-
案例: 假设你有一个待办事项列表,每个待办事项前面有一个方框,你想要勾选完成的任务。
[ ] 任务1 [ ] 任务2 [ ] 任务3使用上述方法,你可以在方框中插入√符号,变为:
[√] 任务1 [ ] 任务2 [ ] 任务3
方法二:使用插入符号
-
步骤:
- 在Word文档中,将光标放在方框内。
- 点击“插入”菜单,选择“符号”。
- 在“符号”对话框中,找到√符号。
- 点击“插入”按钮,然后关闭对话框。
-
案例: 与上述待办事项列表的案例相同。
方法三:自定义快捷键
-
步骤:
- 点击“文件”菜单,选择“选项”。
- 在“Word选项”对话框中,选择“自定义功能区和快捷键”。
- 在“自定义快捷键”列表中,选择一个未分配的快捷键组合。
- 点击“分配”按钮,然后在“请选择命令”列表中找到“字符”(或在“符号”类别下找到具体的√符号)。
- 点击“确定”按钮,完成快捷键的设置。
-
案例: 假设你将
Ctrl + Shift + V设置为插入√符号的快捷键。 在Word文档中,你只需要在方框内按下Ctrl + Shift + V,√符号就会自动插入。
注意事项
- Word没有内建的直接快捷键来插入√符号。
- 使用字符映射表或插入符号方法比较简单,但不够快捷。
- 自定义快捷键可以提高效率,但需要提前设置。
通过上述方法,你可以在Word文档中的方框内快速地插入√符号,提高工作效率。