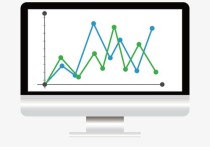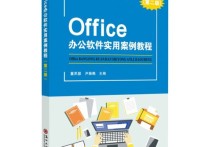Word技巧大全:从基础到高级,轻松提升文档处理效率
Word使用技巧大全
1. 快速格式化文本
- 快捷键应用:使用
Ctrl + B(加粗)、Ctrl + I(斜体)、Ctrl + U(下划线)快速格式化文本。 - 案例:在撰写报告时,标题可以使用
Ctrl + B加粗,重要内容用Ctrl + I斜体标注,关键术语用Ctrl + U下划线强调。
2. 使用样式和主题
- 样式应用:在“开始”选项卡中,选择“样式”组,快速应用标题、正文、引用等样式。
- 主题应用:在“设计”选项卡中,选择“主题”,一键更改文档的整体外观。
- 案例:撰写论文时,使用“标题1”样式设置章节标题,使用“正文”样式设置内容,使用“引用”样式标注参考文献。
3. 自动编号和项目符号
- 自动编号:在“开始”选项卡中,选择“段落”组,点击“编号”按钮,自动为列表添加编号。
- 项目符号:同样在“段落”组中,点击“项目符号”按钮,快速添加项目符号。
- 案例:制作会议议程时,使用自动编号列出各项议题,使用项目符号列出每个议题的具体内容。
4. 插入表格和图表
- 插入表格:在“插入”选项卡中,选择“表格”,快速插入表格。
- 插入图表:在“插入”选项卡中,选择“图表”,选择合适的图表类型,如柱状图、折线图等。
- 案例:在财务报告中,使用表格展示收入和支出数据,使用柱状图直观展示年度收入变化。
5. 使用表格样式和图表样式
- 表格样式:在“表格工具”中的“设计”选项卡,选择“表格样式”,快速美化表格。
- 图表样式:在“图表工具”中的“设计”选项卡,选择“图表样式”,快速美化图表。
- 案例:在年度报告中,使用表格样式使数据表格更加清晰美观,使用图表样式使收入趋势图更加直观。
6. 插入图片和形状
- 插入图片:在“插入”选项卡中,选择“图片”,插入本地图片或在线图片。
- 插入形状:在“插入”选项卡中,选择“形状”,插入各种形状,如箭头、矩形、圆形等。
- 案例:在产品介绍文档中,插入产品图片,使用形状标注产品特点。
7. 使用文本框和艺术字
- 插入文本框:在“插入”选项卡中,选择“文本框”,插入横排或竖排文本框。
- 插入艺术字:在“插入”选项卡中,选择“艺术字”,插入具有艺术效果的文字。
- 案例:在宣传海报中,使用文本框放置宣传语,使用艺术字突出品牌名称。
8. 使用页眉和页脚
- 插入页眉和页脚:在“插入”选项卡中,选择“页眉”或“页脚”,插入页码、日期、文档标题等信息。
- 案例:在长篇报告中,使用页眉显示文档标题,使用页脚显示页码和日期。
9. 使用分节符和分页符
- 插入分节符:在“页面布局”选项卡中,选择“分隔符”,插入分节符,以便对不同部分设置不同的页眉、页脚或页面方向。
- 插入分页符:同样在“分隔符”中,插入分页符,强制分页。
- 案例:在多章节的书籍中,使用分节符分别设置每章的页眉和页脚,使用分页符确保每章从新的一页开始。
10. 使用查找和替换
- 查找功能:在“开始”选项卡中,选择“查找”,快速定位特定文本。
- 替换功能:同样在“查找”中,选择“替换”,快速替换文档中的特定文本。
- 案例:在修订文档时,使用查找功能定位需要修改的文本,使用替换功能批量修改错误。
11. 使用拼写和语法检查
- 拼写检查:在“审阅”选项卡中,选择“拼写和语法”,检查文档中的拼写错误。
- 语法检查:同样在“拼写和语法”中,检查语法错误。
- 案例:在撰写英文文档时,使用拼写和语法检查功能,确保文档没有拼写和语法错误。
12. 使用修订和批注
- 修订功能:在“审阅”选项卡中,选择“修订”,开启修订模式,记录文档的修改历史。
- 批注功能:同样在“审阅”选项卡中,选择“批注”,添加批注,方便与他人讨论文档内容。
- 案例:在团队协作编辑文档时,使用修订功能记录每个人的修改,使用批注功能进行讨论和反馈。
13. 使用目录和索引
- 插入目录:在“引用”选项卡中,选择“目录”,插入自动生成的目录。
- 插入索引:同样在“引用”选项卡中,选择“索引”,插入索引,方便读者查找特定内容。
- 案例:在长篇论文中,使用目录方便读者快速定位章节,使用索引方便查找特定术语。
14. 使用邮件合并
- 邮件合并功能:在“邮件”选项卡中,选择“开始邮件合并”,将数据源与文档合并,生成批量文档。
- 案例:在发送邀请函时,使用邮件合并功能,将收件人名单与邀请函模板合并,生成个性化邀请函。
15. 使用宏和VBA
- 录制宏:在“视图”选项卡中,选择“宏”,录制宏,记录一系列操作,方便重复使用。
- VBA编程:使用VBA(Visual Basic for Applications)编写自定义功能,扩展Word的功能。
- 案例:在处理大量数据时,录制宏自动执行重复操作,使用VBA编写脚本,自动生成报表。
16. 使用保护文档功能
- 设置密码:在“文件”选项卡中,选择“信息”,点击“保护文档”,设置密码保护文档。
- 限制编辑:同样在“保护文档”中,选择“限制编辑”,限制文档的编辑权限。
- 案例:在共享敏感文档时,设置密码保护文档,限制编辑权限,确保文档安全。
17. 使用云存储和共享
- 保存到云端:在“文件”选项卡中,选择“另存为”,选择OneDrive或SharePoint,将文档保存到云端。
- 共享文档:同样在“文件”选项卡中,选择“共享”,邀请他人查看或编辑文档。
- 案例:在团队协作时,将文档保存到OneDrive,邀请团队成员共同编辑,实时同步更新。
18. 使用快捷键和自定义快捷键
- 常用快捷键:如
Ctrl + S(保存)、Ctrl + P(打印)、Ctrl + Z(撤销)等。 - 自定义快捷键:在“文件”选项卡中,选择“选项”,在“自定义功能区”中,自定义快捷键。
- 案例:在频繁保存文档时,使用
Ctrl + S快捷键,提高工作效率。
19. 使用多窗口和并排查看
- 多窗口查看:在“视图”选项卡中,选择“新建窗口”,打开多个窗口,方便对比不同文档。
- 并排查看:同样在“视图”选项卡中,选择“并排查看”,将两个窗口并排显示,方便对比内容。
- 案例:在编辑长篇文档时,使用多窗口查看不同部分,使用并排查看对比前后内容。
20. 使用自动保存和版本历史
- 自动保存:在“文件”选项卡中,选择“选项”,在“保存”选项中,启用自动保存功能。
- 版本历史:同样在“文件”选项卡中,选择“信息”,查看文档的版本历史,恢复到之前的版本。
- 案例:在编辑重要文档时,启用自动保存功能,防止数据丢失,使用版本历史恢复到之前的版本。
总结
Word作为一款功能强大的文字处理软件,掌握其使用技巧可以大大提高工作效率。从快速格式化文本到使用宏和VBA,从插入表格和图表到使用邮件合并,Word提供了丰富的功能满足各种文档处理需求。通过合理运用这些技巧,用户可以轻松创建专业、美观的文档,提升工作效率和文档质量。