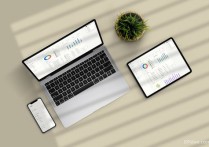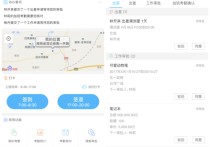标题:Excel技巧:轻松实现单元格一分为二,斜线划分更清晰!
在Excel中,你可以通过以下步骤将单元格一分为二并添加斜线:
步骤 1:选择单元格
首先,选择你想要添加斜线的单元格。例如,选择单元格 A1。
步骤 2:打开“设置单元格格式”对话框
- 右键点击选中的单元格,然后选择“设置单元格格式”。
- 或者,你可以按
Ctrl + 1快捷键来打开“设置单元格格式”对话框。
步骤 3:添加斜线
- 在“设置单元格格式”对话框中,选择“边框”选项卡。
- 在“边框”选项卡中,你会看到一个“斜线”按钮。点击这个按钮,你会看到一个下拉菜单,其中有两种斜线样式:
- 斜线:从左上角到右下角。
- 反斜线:从右上角到左下角。
- 选择你想要的斜线样式(例如,选择“斜线”)。
步骤 4:应用斜线
- 点击“确定”按钮,斜线将被添加到选中的单元格中。
步骤 5:添加文本
- 如果你希望在斜线的两侧添加文本,可以手动输入文本并调整文本的位置。
- 例如,在单元格
A1中输入:Text1\Text2 - 然后,你可以使用空格和换行符来调整文本的位置,使其分别位于斜线的两侧。
案例
假设你有一个表格,其中单元格 A1 需要一分为二并添加斜线,同时在斜线的两侧分别显示“姓名”和“日期”。
- 选择单元格
A1。 - 右键点击并选择“设置单元格格式”。
- 在“边框”选项卡中,选择“斜线”样式。
- 点击“确定”。
- 在单元格
A1中输入:姓名\日期 - 调整文本的位置,使其分别位于斜线的两侧。
最终效果如下:
| 姓名\日期 | |-----------| | |
这样,单元格 A1 就被一分为二,并且斜线将单元格分成了两个部分,分别显示“姓名”和“日期”。