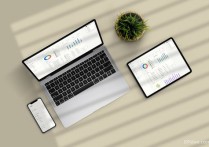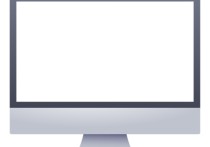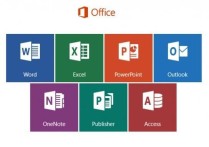Excel高手攻略:轻松隐藏数列的秘密技巧
在Excel中,隐藏数列可以帮助您整理工作表,使得界面更加清晰。以下是如何隐藏数列的详细步骤,包括一个简单的案例。
方法一:使用鼠标右键隐藏数列
-
选择数列: 打开Excel工作簿,选择您想要隐藏的数列。例如,如果您想隐藏第C列,只需点击C列的列标(即C列的顶部)。
-
使用右键菜单: 在选中的列标上点击鼠标右键,会出现一个快捷菜单。
-
选择“隐藏”选项: 在快捷菜单中,选择“隐藏”选项。此时,所选的数列(如C列)将会立即从视图中消失。
方法二:使用“格式”菜单隐藏数列
-
选择数列: 同样地,打开Excel工作簿,选择您想要隐藏的数列。
-
打开“开始”标签页: 在Excel的顶部菜单栏中,点击“开始”标签页。
-
点击“格式”按钮: 在“开始”标签页的“单元格格式”组中,找到并点击“格式”按钮,会出现一个下拉菜单。
-
选择“隐藏和取消隐藏”选项: 在下拉菜单中,选择“隐藏和取消隐藏”选项,然后选择“隐藏列”。
-
确认隐藏: 在弹出的对话框中,输入您想要隐藏的列号(例如,输入3,代表隐藏第C列),然后点击“确定”。
案例说明
假设您有一个Excel工作表,其中包含以下数据:
| A | B | C | D |
|---|---|---|---|
| 1 | 2 | 3 | 4 |
| 5 | 6 | 7 | 8 |
| 9 |10 |11 |12 |
现在,您想隐藏第C列(包含数列3, 7, 11)。使用上述方法之一,选择C列,然后隐藏它。隐藏后,工作表将变为:
| A | B | D |
|---|---|---|
| 1 | 2 | 4 |
| 5 | 6 | 8 |
| 9 |10 |12 |
取消隐藏数列
如果您想重新显示被隐藏的数列,可以使用以下步骤:
-
选择隐藏数列的相邻列: 如果您隐藏了C列,选择B列和D列。
-
使用右键菜单: 在B列或D列的列标上点击鼠标右键,选择“取消隐藏”。
或者,
-
使用“格式”菜单: 打开“开始”标签页,点击“格式”按钮,选择“隐藏和取消隐藏”,然后选择“取消隐藏列”。
-
选择要取消隐藏的列号: 在弹出的对话框中,输入您想要取消隐藏的列号(例如,输入3,代表取消隐藏第C列),然后点击“确定”。
这样,被隐藏的数列(如C列)就会重新显示在工作表中。