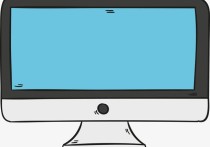详解Excel中调整行高:一步步教你打造完美表格布局
在Excel中设置行高是一个常用的操作,可以帮助用户更好地调整表格的外观和布局。以下是详细的设置行高的步骤,以及一个具体的案例。
设置行高的方法
方法一:使用鼠标拖动
- 打开Excel,选中需要调整行高的工作表。
- 将鼠标指针放在需要调整行高的行号之间的分隔线上,鼠标指针会变成一个双向箭头。
- 按住鼠标左键不放,向上或向下拖动鼠标,直到达到你想要的行高。
- 释放鼠标左键,行高即被调整。
方法二:使用“行高”命令
- 打开Excel,选中需要调整行高的行(可以是单行或多行)。
- 在“开始”标签页中,找到“单元格格式”按钮,点击它,然后在下拉菜单中选择“行高”选项,或者右键点击选中行,选择“行高”。
- 在弹出的“行高”对话框中,输入你想要的行高值(单位为磅)。
- 点击“确定”按钮,选中的行高将被调整。
方法三:使用格式刷
- 打开Excel,选中一个已经设置了理想行高的行。
- 点击“开始”标签页中的“格式刷”按钮(形状为一个画笔图标)。
- 将格式刷应用到需要调整行高的其他行上,即可复制已设置的行高。
案例演示
假设我们有一个Excel表格,包含员工的姓名、职位和薪资信息,我们需要将第3行的行高设置为30磅。
步骤:
- 打开Excel表格,选中第3行。
- 使用方法二中的“行高”命令:
- 在“开始”标签页中,点击“单元格格式”。
- 选择“行高”。
- 在“行高”对话框中输入“30”。
- 点击“确定”。
- 此时,第3行的行高将被调整为30磅。
效果:
调整前,第3行的行高可能默认为15磅,调整后,行高变为30磅,使得该行的单元格内容有更多的空间显示,视觉效果更加清晰。
通过以上步骤,你可以在Excel中轻松地设置行高,以适应不同的数据和布局需求。