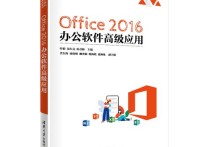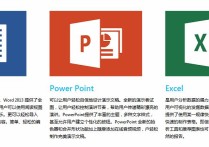揭秘取消Excel中隐藏A列单元格的神奇操作技巧
在Microsoft Excel中,如果你想要取消隐藏某个列,比如字母"A"列,你可以按照以下步骤进行操作:
方法一:使用Excel的“开始”选项卡
-
打开Excel工作簿:首先,打开包含隐藏A列的工作簿。
-
选择列:点击B列的列标题(即B列的正上方),这样可以选择B列。这是因为当你选择一个隐藏列旁边的列时,Excel会自动识别并选择隐藏的列。
-
取消隐藏:右键点击B列的列标题,从上下文菜单中选择“取消隐藏”选项。
或者
你也可以点击“开始”选项卡,在“单元格”组中点击“格式”按钮,然后选择“可见性”下的“取消隐藏列”。
方法二:使用Excel的“查看”选项卡
-
打开Excel工作簿:打开你需要操作的工作簿。
-
取消隐藏:点击“查看”选项卡,然后点击“隐藏和取消隐藏”按钮,选择“取消隐藏列”。
-
选择取消隐藏的列:在弹出的对话框中,如果你知道你想要取消隐藏的是A列,直接选择A列。如果不确定,可以选择“全部取消隐藏”。
案例操作:
假设你有一个Excel文件,名为“销售数据.xlsx”,在这个文件中,A列被隐藏了。
步骤如下:
-
打开“销售数据.xlsx”。
-
点击B列的列标题。
-
右键点击B列标题,选择“取消隐藏”。
-
A列现在应该会重新出现在工作表中。
注意事项:
- 如果有多个列被隐藏,你需要选择隐藏列旁边的列,然后依次取消隐藏每个列。
- 如果工作表中有多个工作表,确保你在正确的工作表上操作。
- 取消隐藏操作不会影响单元格中的数据,只是让单元格重新可见。
以上步骤适用于Microsoft Excel的多数版本,包括Excel 2016、2019以及Microsoft 365等。如果你使用的是较旧版本的Excel,界面和选项可能会有所不同。