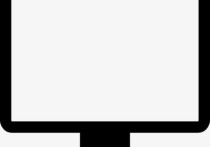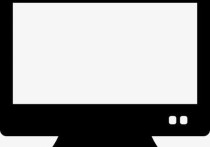轻松掌握:Excel、Google Sheets及HTML中扩大表格大小的技巧与案例
在不同的软件和环境中,调整表格大小的方法可能会有所不同。这里我将分别介绍在Microsoft Excel、Google Sheets以及HTML中如何扩大整个表格的大小。
1. Microsoft Excel
步骤:
- 选择单元格范围: 首先,打开你的Excel文件,点击并拖动鼠标选择你想要调整大小的整个表格或特定区域。
- 调整列宽:
- 方法一:将鼠标指针放在列标题之间的边界上,当指针变为左右箭头时,拖动以调整列宽。
- 方法二:右击选中的列,选择“列宽”,输入你希望的宽度值。
- 调整行高:
- 方法一:将鼠标指针放在行号之间的边界上,当指针变为上下箭头时,拖动以调整行高。
- 方法二:右击选中的行,选择“行高”,输入你希望的高度值。
- 自动调整: 如果你希望根据内容自动调整列宽或行高,可以选中需要调整的列或行,然后在“开始”选项卡下的“单元格”组中选择“格式”>“自动调整列宽”或“自动调整行高”。
案例: 假设你有一个包含员工信息的表格,包括姓名、部门、职位等信息。如果发现某些列的内容显示不全,可以通过上述方法手动调整列宽,或者使用自动调整功能来确保所有内容都能完整显示。
2. Google Sheets
步骤:
- 选择单元格范围: 打开Google Sheets文档,点击并拖动鼠标选择你想要调整大小的整个表格或特定区域。
- 调整列宽: 将鼠标指针放在列标题之间的边界上,当指针变为左右箭头时,拖动以调整列宽。也可以右击列标题,选择“调整列宽”,输入具体数值。
- 调整行高: 将鼠标指针放在行号之间的边界上,当指针变为上下箭头时,拖动以调整行高。同样地,也可以右击行号,选择“调整行高”,输入具体数值。
- 自动调整: 选中需要调整的列或行,然后在菜单栏中选择“格式”>“自动调整列宽”或“自动调整行高”。
案例: 在一个记录销售数据的Google Sheets表格中,如果你发现日期列的内容被截断了,可以通过调整列宽来解决这个问题,确保所有的日期都能清晰可见。
3. HTML
在HTML中,表格的大小通常通过CSS来控制。以下是一个简单的例子:
<!DOCTYPE html>
<html>
<head>
<style>
table {
width: 100%; /* 表格宽度为100% */
border-collapse: collapse; /* 边框合并 */
}
th, td {
border: 1px solid black; /* 单元格边框 */
padding: 8px; /* 内边距 */
text-align: left; /* 文本左对齐 */
}
</style>
</head>
<body>
<table>
<tr>
<th>姓名</th>
<th>年龄</th>
<th>职业</th>
</tr>
<tr>
<td>张三</td>
<td>28</td>
<td>工程师</td>
</tr>
<tr>
<td>李四</td>
<td>34</td>
<td>设计师</td>
</tr>
</table>
</body>
</html>
在这个例子中,width: 100%; 设置了表格的宽度为100%,即表格会占据其父元素的全部宽度。你可以根据需要调整这个值,例如设置为固定宽度 width: 800px; 或者百分比 width: 75%;。
案例: 如果你正在创建一个响应式网页,希望表格能够自适应不同设备的屏幕宽度,可以使用百分比宽度,并结合媒体查询来实现更精细的控制。
以上就是在不同环境中扩大表格大小的方法和案例。希望这些信息对你有所帮助!