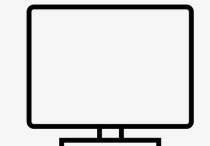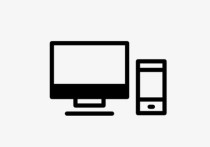打造完美表格:轻松设置“是/否”二选一选项攻略
在创建一个表格,其中包含“是”和“否”这两个选项供用户选择时,可以根据不同的应用场景选择不同的设置方法。以下是一些常见的方法,包括在纸质表格、Excel电子表格以及Web表单中的设置方式。
纸质表格
对于传统的纸质表格,以下是一个简单的设置方法:
- 在需要用户选择的单元格旁边,提供两个圆圈或方框供用户打勾。
- 在每个圆圈或方框旁边标注“是”或“否”。
案例:
+------------+------------+------------+
| 问题 | 是 [ ] | 否 [ ] |
+------------+------------+------------+
| 你同意吗? | | |
+------------+------------+------------+
在这个例子中,用户需要在“是”或“否”旁边的方框中打勾,以表示他们的选择。
Excel电子表格
在Excel中,可以使用以下几种方法:
方法一:使用数据验证
- 选择需要设置为“是”或“否”的单元格。
- 点击“数据”选项卡中的“数据验证”按钮。
- 在弹出的“数据验证”对话框中,选择“设置”选项卡。
- 在“允许”下拉菜单中选择“列表”。
- 在“来源”输入框中输入“是,否”。
- 点击“确定”。
案例: 假设A1是用于选择的单元格,操作如下:
A1: 是,否
然后在A1单元格中,用户可以通过下拉菜单选择“是”或“否”。
方法二:使用复选框控件
- 在Excel的“开发工具”选项卡中,点击“插入”。
- 选择“表单控件”中的“复选框”(需要先在“开发者”选项卡中勾选“显示开发工具”)。
- 在工作表上画出一个复选框。
- 右键点击复选框,选择“属性”。
- 在“属性”对话框中,设置“Caption”为“是”。
- 复制这个复选框,然后修改第二个复选框的“Caption”为“否”。
- 通过公式连接复选框,例如,如果复选框选中,则在对应的单元格显示“是”,否则显示“否”。
Web表单
在Web表单中,通常会使用单选按钮或下拉菜单来实现“是”和“否”的选择。
方法一:使用单选按钮
<form>
<input type="radio" id="yes" name="agreement" value="Yes">
<label for="yes">是</label><br>
<input type="radio" id="no" name="agreement" value="No">
<label for="no">否</label>
</form>
用户需要点击其中一个选项,这样就可以选择“是”或“否”。
方法二:使用下拉菜单
<form>
<label for="agreement">你同意吗?</label>
<select id="agreement" name="agreement">
<option value="Yes">是</option>
<option value="No">否</option>
</select>
</form>
用户可以从下拉菜单中选择“是”或“否”。
每种方法都有其适用场景,可以根据实际需要选择最合适的设置方式。