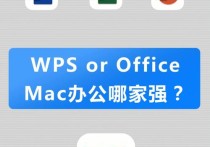Excel神技能:轻松将数字转化成高颜值二维码
在Excel中将数字转换成二维码,需要借助一些外部工具或插件,因为Excel本身并没有直接生成二维码的功能。以下是详细的步骤说明,以及一个具体的案例:
方法一:使用第三方在线二维码生成器
-
选择二维码生成器: 在网上有许多免费的二维码生成器,例如:qr-code-generator.com、goqr.me等。
-
输入数字: 打开选择的二维码生成器网站,在相应的输入框中输入你想要转换成二维码的数字。
-
调整二维码设置: 根据需要调整二维码的大小、形状、颜色等参数。
-
生成二维码: 点击“生成”或“创建”按钮,生成二维码。
-
下载二维码: 通常,生成器会提供下载二维码的选项,你可以选择不同的格式(如PNG、JPEG等)下载。
-
将二维码插入Excel: 在Excel中,点击“插入”菜单,选择“图片”,然后找到下载的二维码图片文件,插入到工作表中。
方法二:使用Excel插件
-
安装二维码插件: 在Excel中,你可以下载并安装一些专门的二维码生成插件,例如:QR for Excel、QR Code Add-in等。
-
打开Excel插件: 安装完成后,打开Excel,通常插件会在工具栏或菜单中添加一个新的选项。
-
输入数字并生成二维码: 在插件界面中输入你想要转换成二维码的数字,然后根据需要调整二维码的设置。
-
插入二维码到Excel: 点击“生成”或“插入”按钮,二维码会自动生成并插入到当前工作表中。
案例说明
假设你有一个Excel表格,其中A列包含了需要转换成二维码的数字,以下是如何操作:
使用在线二维码生成器
- 打开Excel,复制A列中的数字。
- 打开一个在线二维码生成器网站,如qr-code-generator.com。
- 在网站的输入框中粘贴复制的数字。
- 调整二维码的设置,如大小、形状等。
- 点击生成二维码,并下载到本地电脑。
- 在Excel中,点击“插入”菜单,选择“图片”,然后选择下载的二维码图片文件,插入到工作表中。
使用Excel插件
- 安装一个Excel二维码生成插件,如QR for Excel。
- 打开Excel,点击插件工具栏中的“生成二维码”按钮。
- 在弹出的窗口中输入A列的数字。
- 根据需要调整二维码的设置。
- 点击“生成”按钮,二维码会自动插入到工作表中。
通过以上步骤,你就可以轻松地将Excel中的数字转换成二维码,并插入到工作表中。