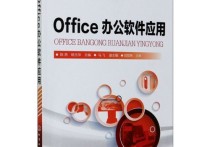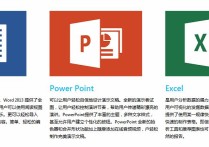Excel高手之路:多条件筛选技巧深度解析与实践案例
在Excel中,实现多个内容筛选可以通过多种方式来完成,其中最常用的是使用“筛选”功能以及“高级筛选”功能。以下是详细的步骤说明和案例:
使用“筛选”功能进行多个内容筛选
步骤:
-
选择数据区域:首先,选中你想要筛选的数据区域。如果你没有选中,Excel会自动选择包含数据的连续区域。
-
点击“数据”选项卡:在Excel的菜单栏中,点击“数据”选项卡。
-
点击“筛选”按钮:在“数据”选项卡中,点击“筛选”按钮。这时,你的数据表的每个标题行都会出现一个下拉箭头。
-
选择筛选条件:点击你想要筛选的列标题旁边的下拉箭头,选择“文本筛选”(如果是数字,则选择“数字筛选”)。
-
设置筛选条件:在弹出的对话框中,你可以设置多个筛选条件。例如,如果你想筛选包含“苹果”和“香蕉”的行,你可以:
- 在“搜索”框中输入“苹果”,然后点击“添加”。
- 再次输入“香蕉”,然后点击“添加”。
- 点击“确定”。
案例示例:
假设你有一个包含以下列和数据的Excel表格:
| 产品名称 | 价格 | 库存 | |----------|------|------| | 苹果 | 3 | 20 | | 香蕉 | 2 | 15 | | 橙子 | 3 | 10 | | 苹果 | 3 | 25 | | 香蕉 | 2 | 30 |
现在,你想要筛选出产品名称为“苹果”或“香蕉”的所有行。
- 选中数据区域。
- 点击“数据”选项卡,然后点击“筛选”。
- 点击“产品名称”列的筛选箭头,选择“文本筛选”。
- 在弹出的对话框中,添加“苹果”和“香蕉”作为筛选条件。
- 点击“确定”,表格将只显示包含“苹果”或“香蕉”的行。
使用“高级筛选”功能进行多个内容筛选
如果你需要更复杂的筛选条件,可以使用“高级筛选”功能。
步骤:
-
创建条件区域:在数据表之外,创建一个条件区域,列出你的筛选条件。例如,在A10和B10单元格中分别输入“产品名称”和“价格”,然后在A11和B11单元格中分别输入“苹果”和“>=3”。
-
选择数据区域:选中你的数据区域。
-
点击“高级”按钮:在“数据”选项卡中,点击“高级”按钮。
-
设置高级筛选参数:
- 在弹出的“高级筛选”对话框中,选择“将筛选结果复制到其他位置”。
- 在“复制到”框中,指定一个单元格,用于放置筛选结果的起始位置。
- 在“列表区域”框中,确认你的数据区域。
- 在“条件区域”框中,选择你创建的条件区域。
-
点击“确定”:筛选结果将显示在指定的位置。
案例示例:
继续使用上面的表格,假设你想要筛选出产品名称为“苹果”且价格大于等于3的所有行。
- 在数据表之外,创建一个条件区域,例如在A10和B10单元格中分别输入“产品名称”和“价格”。
- 在A11和B11单元格中分别输入“苹果”和“>=3”。
- 选中数据区域。
- 点击“数据”选项卡,然后点击“高级”。
- 在“高级筛选”对话框中,设置相应的参数。
- 点击“确定”,筛选结果将显示在指定的位置。
通过以上步骤,你可以在Excel中实现多个内容的筛选,无论是使用简单的筛选功能还是更高级的筛选功能。