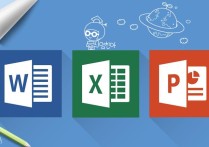Excel技巧:轻松画对角线,让你的表格更专业
在Excel表格中画对角线是一个常见的需求,尤其是在制作表头或分割单元格内容时。以下是详细的步骤说明,并附带一个案例,帮助你更好地理解如何在Excel中画对角线。
步骤一:选择单元格
首先,打开你的Excel表格,并选择你想要画对角线的单元格。假设我们选择A1单元格。
步骤二:打开单元格格式设置
- 右键点击选中的单元格(A1),然后选择“设置单元格格式”。
- 在弹出的对话框中,选择“边框”选项卡。
步骤三:选择对角线样式
- 在“边框”选项卡中,你会看到一个预览框,显示当前单元格的边框样式。
- 在预览框的下方,有一个“斜线”按钮,点击它可以选择对角线的样式。
- Excel提供了两种对角线样式:从左上角到右下角的斜线和从右上角到左下角的斜线。根据你的需求选择合适的斜线样式。
步骤四:应用对角线
- 选择好对角线样式后,点击“确定”按钮,Excel会自动在选中的单元格中画出对角线。
步骤五:调整对角线样式(可选)
如果你想要调整对角线的颜色或线条粗细,可以在“边框”选项卡中进行设置:
- 在“颜色”下拉菜单中选择你想要的颜色。
- 在“样式”下拉菜单中选择线条的粗细。
- 再次点击“确定”按钮,应用新的样式。
案例演示
假设我们有一个表格,需要在A1单元格中画一条从左上角到右下角的对角线,以便将单元格分成两个部分。
- 选择A1单元格。
- 右键点击A1单元格,选择“设置单元格格式”。
- 在“边框”选项卡中,点击“斜线”按钮,选择从左上角到右下角的斜线样式。
- 点击“确定”按钮,A1单元格中就会出现一条对角线。
总结
通过以上步骤,你可以在Excel表格中轻松地画出对角线,并根据需要调整对角线的样式。这个技巧在制作复杂的表头或分割单元格内容时非常有用。