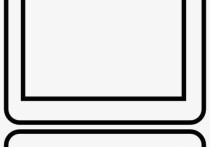如何在Word中巧妙打印字母“A4”的一半?详细步骤与案例解析
在Microsoft Word中打印字母“A4”的一半,可以通过以下详细步骤实现:
1. 创建字母“A4”
首先,在Word文档中输入字母“A4”。你可以直接在文档中键入“A4”,或者如果你需要更大的字母,可以使用Word的“字体”功能来放大字母。
2. 放大字母
选择你刚刚输入的“A4”,然后在“开始”选项卡中找到“字体”组。点击字体大小下拉菜单,选择一个较大的字体大小,比如72号或100号,以便字母足够大,便于后续操作。
3. 拆分字母
由于Word本身没有直接拆分字母的功能,我们需要通过其他方法来实现。这里有两种常见的方法:
方法一:使用文本框
- 插入文本框:在“插入”选项卡中,点击“文本框”,选择“绘制文本框”。
- 输入字母:在文本框中输入字母“A4”。
- 调整文本框大小:拖动文本框的边框,使其只显示字母的一半。你可以通过调整文本框的宽度来控制显示的部分。
- 复制并调整:复制这个文本框,然后调整第二个文本框的大小和位置,使其显示字母的另一半。
方法二:使用形状和文本组合
- 插入形状:在“插入”选项卡中,点击“形状”,选择一个矩形或直线形状。
- 绘制形状:在字母“A4”的中间绘制一个形状,将其作为分割线。
- 组合形状和文本:选择字母和形状,右键点击并选择“组合”>“组合”,将它们组合在一起。
- 打印预览:在打印预览中查看效果,确保只打印出字母的一半。
4. 打印设置
在打印之前,确保你的打印设置正确:
- 打印预览:点击“文件”>“打印”,查看预览效果。
- 调整页面布局:如果需要,可以在“页面布局”选项卡中调整页边距,确保字母的一半能够完整显示在纸张上。
- 打印:确认无误后,点击“打印”按钮。
案例演示
假设你需要打印一个巨大的“A4”字母的一半,用于海报或广告。你可以按照上述步骤,首先在Word中创建一个100号大小的“A4”字母,然后使用文本框或形状将其拆分为两半。通过调整文本框或形状的大小和位置,你可以精确控制打印出来的部分。
总结
通过以上步骤,你可以在Word中成功打印出字母“A4”的一半。无论是使用文本框还是形状,都可以实现这一效果。希望这些详细步骤能帮助你顺利完成任务。