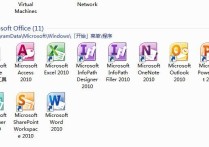Excel数字显示异常?一文教你轻松解决常见问题
在Excel中,数字显示不正常的情况时有发生,这可能是由于多种原因造成的,包括但不限于单元格格式设置不当、数据类型错误、区域设置问题等。下面我将详细解释这些情况,并提供相应的解决方法和案例。
1. 单元格格式设置不当
问题描述:
如果你输入的数字在单元格中显示为科学计数法(例如 1.23E+07),或者数字被截断显示(例如 123456 显示为 12345),这通常是因为单元格的格式设置不当。
解决方法:
- 调整列宽: 首先尝试增加列宽,以确保数字能够完全显示。
- 更改单元格格式: 右键点击单元格,选择“设置单元格格式”,然后在“数字”选项卡中选择“常规”或“数字”,并根据需要设置小数位数。
案例:
假设你在一个单元格中输入了 123456789,但显示为 1.23E+08。
- 选中该单元格,右键点击选择“设置单元格格式”。
- 在弹出的对话框中选择“数字”选项卡,选择“常规”或“数字”,并设置小数位数为0。
- 点击“确定”,数字将显示为
123456789。
2. 数据类型错误
问题描述: 有时候,Excel会自动将输入的数字识别为文本,导致数字无法进行计算或排序。
解决方法:
- 转换数据类型: 选中包含数字的单元格,右键点击选择“设置单元格格式”,在“数字”选项卡中选择“数字”。
- 使用公式: 使用
VALUE函数将文本转换为数字。例如,如果数字在A1单元格中,可以在B1单元格中输入=VALUE(A1)。
案例:
假设你在A1单元格中输入了 12345,但Excel将其识别为文本。
- 选中A1单元格,右键点击选择“设置单元格格式”。
- 在弹出的对话框中选择“数字”选项卡,选择“数字”,并设置小数位数为0。
- 点击“确定”,数字将显示为
12345。
3. 区域设置问题
问题描述: 不同的区域设置可能导致数字的分隔符不同,例如小数点和千位分隔符。如果你的Excel区域设置与输入的数字格式不匹配,可能会导致显示问题。
解决方法:
- 更改区域设置: 进入“控制面板” > “时钟和区域” > “区域”,在“格式”选项卡中选择合适的区域设置。
- 使用公式: 使用
SUBSTITUTE函数替换分隔符。例如,如果数字使用逗号作为小数点,可以使用=SUBSTITUTE(A1, ",", ".")将其转换为标准格式。
案例:
假设你在A1单元格中输入了 12,345,但Excel将其识别为文本。
- 选中A1单元格,右键点击选择“设置单元格格式”。
- 在弹出的对话框中选择“数字”选项卡,选择“数字”,并设置小数位数为2。
- 点击“确定”,数字将显示为
12.345。
4. 单元格内容过长
问题描述:
如果输入的数字过长,Excel可能会自动将其转换为科学计数法,或者显示为 #####。
解决方法:
- 调整列宽: 增加列宽,使数字能够完全显示。
- 更改单元格格式: 如果数字过长且不需要进行计算,可以将其设置为文本格式。右键点击单元格,选择“设置单元格格式”,在“数字”选项卡中选择“文本”。
案例:
假设你在A1单元格中输入了 12345678901234567890,但显示为 1.23457E+19。
- 选中A1单元格,右键点击选择“设置单元格格式”。
- 在弹出的对话框中选择“数字”选项卡,选择“文本”。
- 点击“确定”,数字将显示为
12345678901234567890。
5. 公式错误
问题描述: 如果你使用了公式来生成数字,但结果显示不正确,可能是公式本身有问题。
解决方法:
- 检查公式: 确保公式中的引用单元格和函数使用正确。
- 使用
ISNUMBER函数: 检查公式结果是否为数字。例如,=ISNUMBER(A1)将返回TRUE或FALSE。
案例:
假设你在A1单元格中输入了 =B1+C1,但结果显示为 #VALUE!。
- 检查B1和C1单元格的内容,确保它们都是数字。
- 如果B1或C1是文本,可以使用
VALUE函数将其转换为数字,例如=VALUE(B1)+VALUE(C1)。
通过以上方法,你应该能够解决大多数Excel中数字显示不正常的问题。如果问题仍然存在,建议检查Excel的版本和更新情况,或者尝试重新安装Excel。