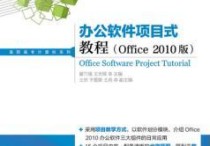手机上轻松编辑Docx文档:随身办公攻略大全
编辑手机上的DOCX文件通常需要使用专门的办公软件或者应用程序。以下是一份详细的指南,介绍如何在手机上编辑DOCX文件,以及一个具体的案例。
方法一:使用办公软件
1. 安装办公软件
首先,您需要在手机上安装一款支持编辑DOCX文件的办公软件。以下是一些流行的选择:
- 微软Word(Microsoft Word)
- WPS Office
- Google Docs
以微软Word为例,您可以在应用商店搜索“Microsoft Word”并下载安装。
2. 打开文件
打开微软Word应用后,点击屏幕底部的“打开”按钮,然后选择“文档”或“最近使用的文档”找到您想要编辑的DOCX文件。
3. 编辑文档
以下是编辑DOCX文件的一些基本操作:
- 输入文字:点击文档中的任意位置,光标会出现,您可以开始输入或删除文字。
- 格式化文字:长按文字选择,然后点击弹出的菜单中的“格式”选项。您可以更改字体、大小、颜色、加粗、斜体等。
- 添加标题和段落:点击“插入”菜单,选择“标题”或“段落”,然后选择合适的样式。
- 插入图片和表格:点击“插入”菜单,选择“图片”或“表格”,然后选择图片或表格的布局。
- 添加注释:点击“审阅”菜单,选择“注释”,然后在文档中添加注释。
4. 保存和分享
编辑完成后,点击屏幕顶部的“保存”按钮,确保您的更改被保存。您还可以点击“分享”按钮,通过邮件、微信、QQ等方式发送文档。
案例说明
假设您需要编辑一个名为“报告.docx”的文档,以下是具体的操作步骤:
步骤1:打开文档
- 打开微软Word应用。
- 点击“打开”按钮,然后选择“文档”。
- 找到并点击“报告.docx”。
步骤2:编辑文档
- 修改标题:点击文档的标题,将“报告”改为“年度报告”。
- 增加段落:在第二段后面点击,然后选择“插入”菜单,点击“段落”,并输入新的段落内容。
- 格式化文字:选择第三段,点击“格式”菜单,将字体改为“楷体”,大小改为“小四”。
- 插入表格:在第四段后面点击,选择“插入”菜单,点击“表格”,创建一个3行2列的表格,并填入数据。
步骤3:保存和分享
- 点击屏幕顶部的“保存”按钮。
- 点击“分享”按钮,选择“邮件”,将文档发送给同事。
方法二:使用在线编辑器
除了使用办公软件,您还可以使用在线编辑器,如Google Docs。
步骤1:访问Google Docs
- 在手机浏览器中输入“docs.google.com”。
- 登录您的Google账户。
步骤2:上传和编辑文件
- 点击屏幕右下角的“+”号,选择“上传”。
- 选择“报告.docx”文件。
- 文件上传后,您可以直接在网页上编辑它,操作与上述办公软件类似。
步骤3:保存和分享
- 点击屏幕顶部的“保存”按钮。
- 点击“分享”按钮,输入想要分享的人的电子邮件地址。
通过以上步骤,您可以在手机上轻松编辑DOCX文件,并根据需要保存和分享。