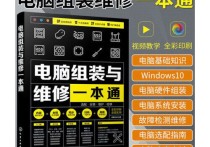如何在Excel中轻松隐藏敏感数据列:详细操作指南与实用案例
在Excel或其他电子表格软件中,隐藏表格的列是一个常见的需求,通常用于保护敏感数据或简化工作表的外观。以下是详细的操作步骤,以及一个实际案例来说明如何隐藏表格中的列。
方法一:通过右键菜单隐藏列
-
选择要隐藏的列:
- 在Excel中,点击列标题(例如,点击“C”列的列标题)来选择整列。
- 如果要隐藏多列,可以按住
Ctrl键并点击多个列标题,或者按住鼠标左键并拖动以选择多列。
-
右键点击选择的列:
- 在选择的列标题上右键点击,弹出上下文菜单。
-
选择“隐藏”选项:
- 在上下文菜单中,选择“隐藏”选项。所选的列将会从视图中消失。
方法二:通过格式菜单隐藏列
-
选择要隐藏的列:
- 同样,选择要隐藏的列或列范围。
-
打开“格式”菜单:
- 在Excel的顶部菜单栏中,点击“开始”选项卡。
- 在“单元格”组中,点击“格式”按钮。
-
选择“隐藏和取消隐藏”:
- 在“格式”菜单中,选择“隐藏和取消隐藏”选项。
- 在弹出的子菜单中,选择“隐藏列”。
方法三:通过快捷键隐藏列
-
选择要隐藏的列:
- 选择要隐藏的列或列范围。
-
使用快捷键:
- 按下
Ctrl + 0(零)快捷键,所选的列将会被隐藏。
- 按下
案例:隐藏销售数据中的敏感信息
假设你有一个销售数据表,其中包含客户姓名、购买日期、购买金额和客户联系方式。为了保护客户的隐私,你决定隐藏“客户联系方式”这一列。
-
打开Excel表格:
- 打开包含销售数据的Excel工作表。
-
选择“客户联系方式”列:
- 点击列标题“E”(假设“客户联系方式”在E列)。
-
隐藏列:
- 右键点击列标题“E”,选择“隐藏”。
- 或者,按下
Ctrl + 0快捷键。
-
结果:
- “客户联系方式”列将从视图中消失,但数据仍然存在于工作表中,只是不可见。
注意事项
- 取消隐藏列:如果需要重新显示隐藏的列,可以选择隐藏列两侧的列(例如,选择D列和F列),然后右键点击并选择“取消隐藏”。
- 保护工作表:如果希望防止他人取消隐藏列,可以设置工作表保护,限制用户对列的操作。
通过以上方法,你可以轻松地隐藏表格中的列,保护敏感数据或简化工作表的外观。