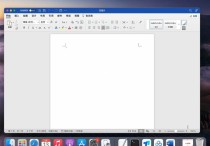掌握Word编辑技巧,轻松打造专业文档
在Microsoft Word中进行编辑时,您可以使用多种功能来创建、格式化和优化文档。以下是详细的步骤和一些案例,帮助您充分利用Word的编辑功能。
1. 基本文本编辑
- 插入文本:在光标所在位置直接输入文本。
- 删除文本:使用Backspace或Delete键删除不需要的文本。
- 复制粘贴:选中文本后,按Ctrl+C复制,Ctrl+V粘贴。
2. 格式化文本
- 字体样式:选择文本后,使用“开始”选项卡中的字体工具栏更改字体、字号、颜色等。
- 段落格式:使用“段落”工具栏设置对齐方式、行距、缩进等。
- 样式应用:使用内置样式或自定义样式快速格式化文本。
3. 插入元素
- 图片:点击“插入”选项卡,选择“图片”插入本地或在线图片。
- 表格:点击“插入”选项卡,选择“表格”插入表格,并使用表格工具进行编辑。
- 图表:点击“插入”选项卡,选择“图表”插入各种类型的图表。
4. 高级编辑功能
- 查找和替换:按Ctrl+F查找文本,按Ctrl+H替换文本。
- 拼写和语法检查:使用“审阅”选项卡中的“拼写和语法”工具检查文档。
- 目录生成:在文档中插入目录,Word会自动更新。
5. 案例分析
案例1:制作简历
- 打开Word,创建新文档。
- 使用“样式”工具栏中的“标题1”格式化姓名和联系方式。
- 插入表格来组织教育背景和工作经历。
- 使用“插入”选项卡插入个人照片。
- 最后,使用“拼写和语法”工具检查文档。
案例2:撰写报告
- 创建新文档,设置页面布局(如页边距、纸张大小)。
- 使用“样式”工具栏中的“标题1”、“标题2”等格式化章节标题。
- 插入图表和表格来支持数据分析。
- 使用“目录”功能自动生成目录。
- 最后,使用“审阅”选项卡中的“修订”功能进行团队协作。
通过以上步骤和案例,您可以充分利用Word的编辑功能,创建出专业且美观的文档。